읽어야할 대상
1. M1맥북에서 가상환경을 사용하려는 사람
시도해본것들
1. M1 - 로제타 - 오라클 VM(Virtual Machine)
2. M1 - UTM VirtualMachine - ARM 윈도우10
실패한 이유
M1 - 로제타 - 오라클 VM - ARM 윈도우10
1. 아직 로제타가 virtual machine을 완벽하게 지원하지않음
2. 오라클 VM로 윈도우를 띄운다고해도 hyper-v 문제가 생김
M1 - UTM VM - ARM 윈도우10
1. ARM에서 윈도우10을 띄울려면 윈도우10 iso파일이 필요하며, 현재 윈도우11만 공식 지원하는 상태임
2. UTM VM을 사용하여 ARM 윈도우 10을 띄웠으나 네트워크 이슈가 있음
3. 오라클 VM과 마찬가지로 윈도우를 띄워도 hyper-v 문제가 생겼음
환경설정 성공케이스
M1 - UTM VM - ARM 우분투
설치방법
1. UTM 설치
https://github.com/utmapp/UTM/releases/latest/download/UTM.dmg 링크에 접속하여 UTM을 설치한다
2. Ubuntu Server 20.04 LTS 다운로드
https://ubuntu.com/download/server/arm 로 이동하여 Ubuntu Server 20.04.4 LTS 를 다운로드받는다
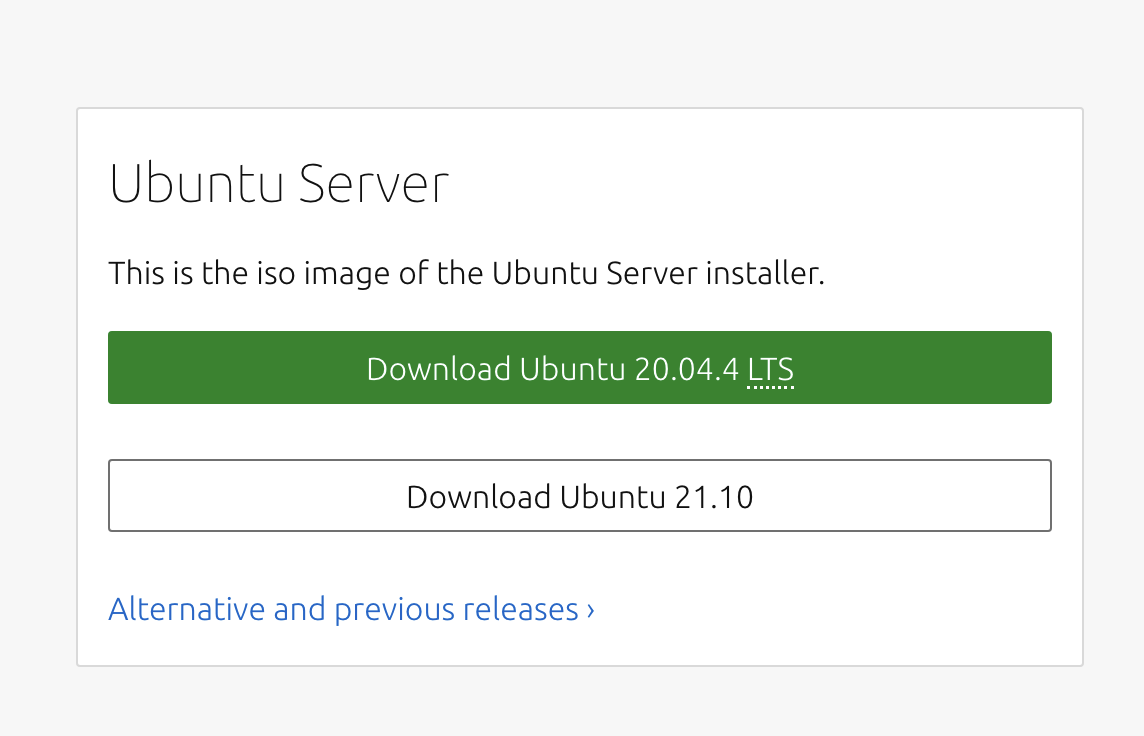
3. UTM 실행 - 새 가상머신 만들기
UTM실행하고, 중앙의 새 가상머신 만들기 를 선택한다
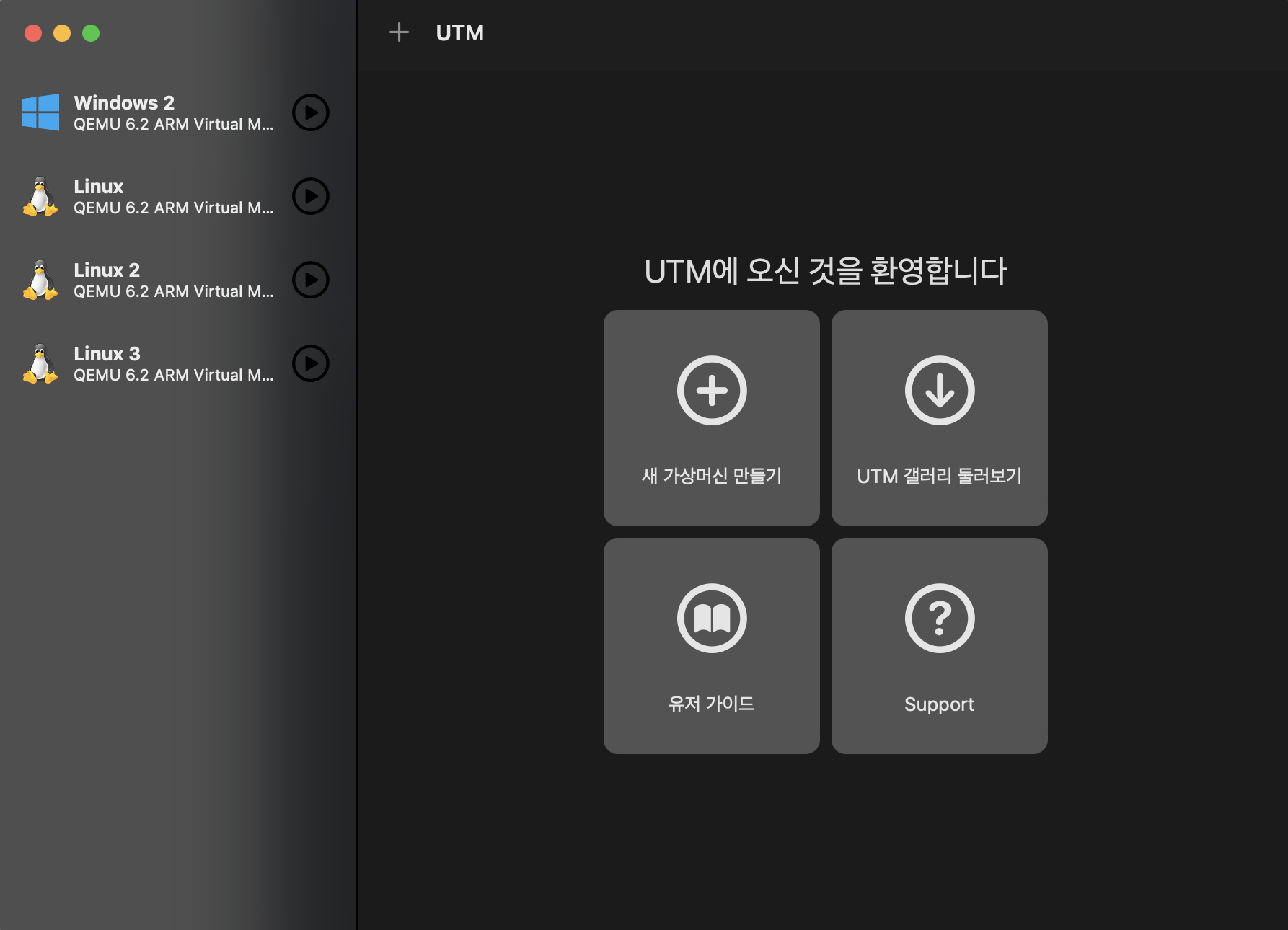
4. Ubuntu 가상환경 띄우기
I want to Virtualize 선택

Linux 서버를 만들것이므로 Linux 선택
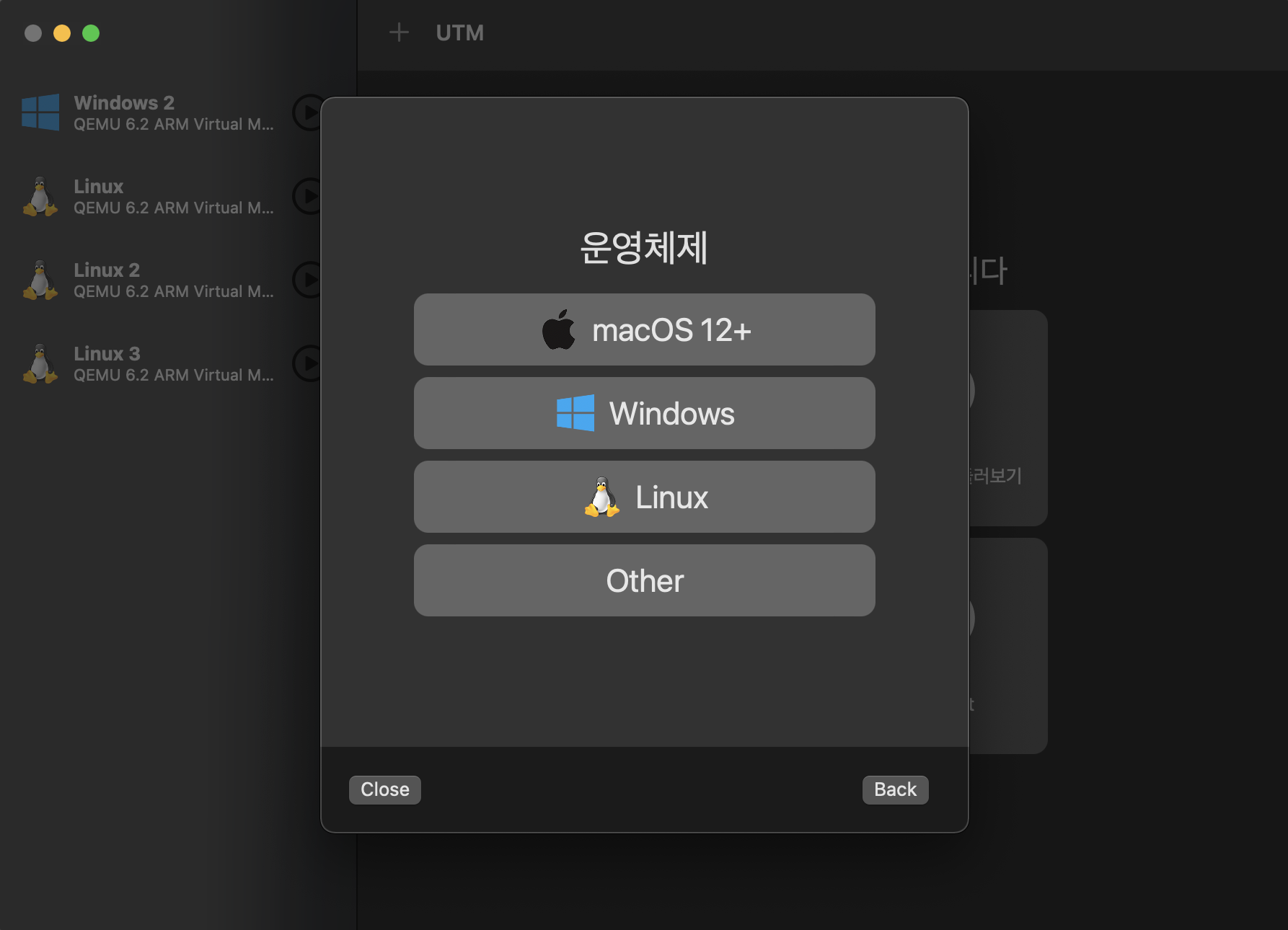
Boot ISO Image : 선택
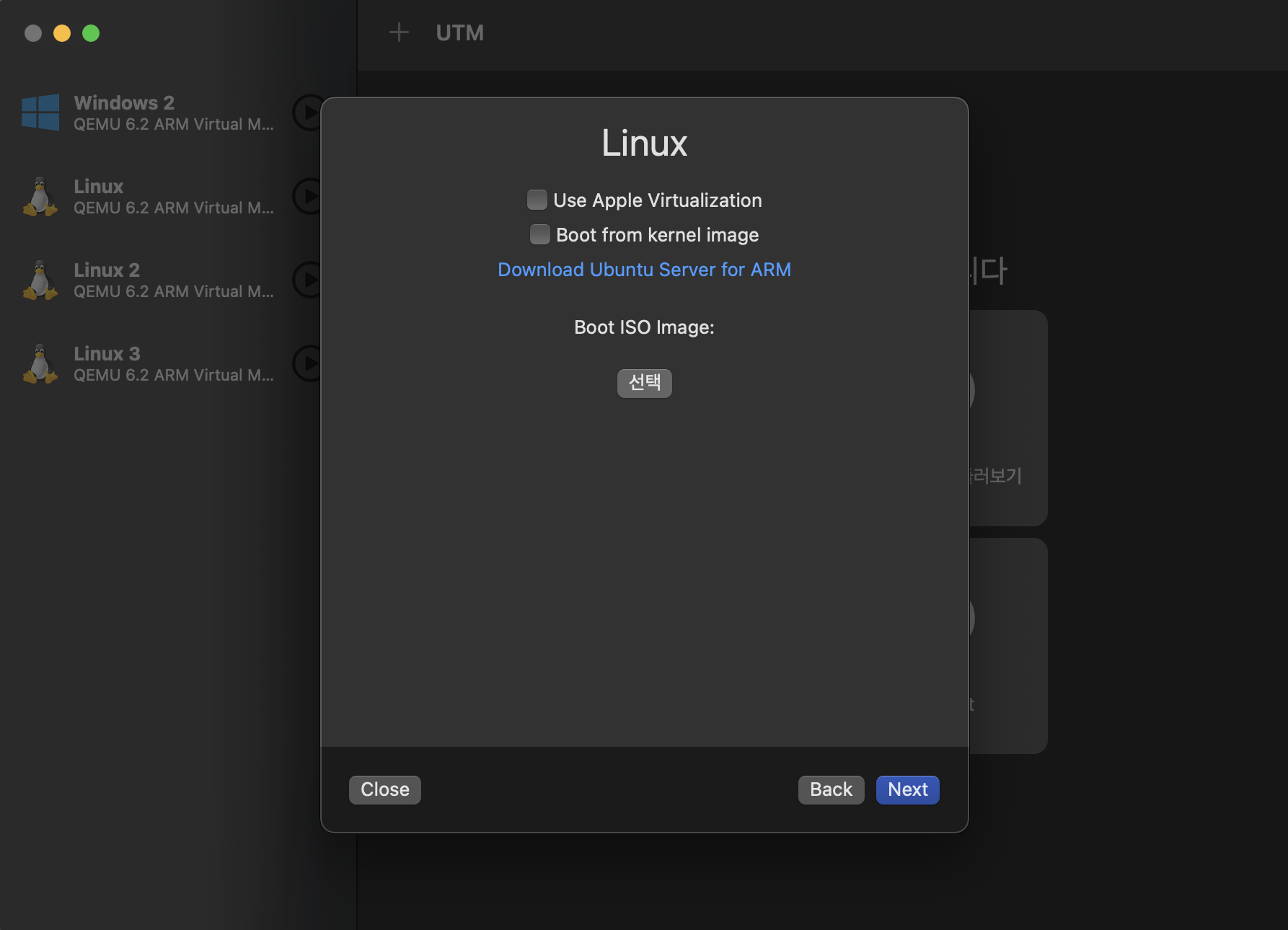
2에서 다운로드받은 ubuntu server arm64.iso 파일 선택
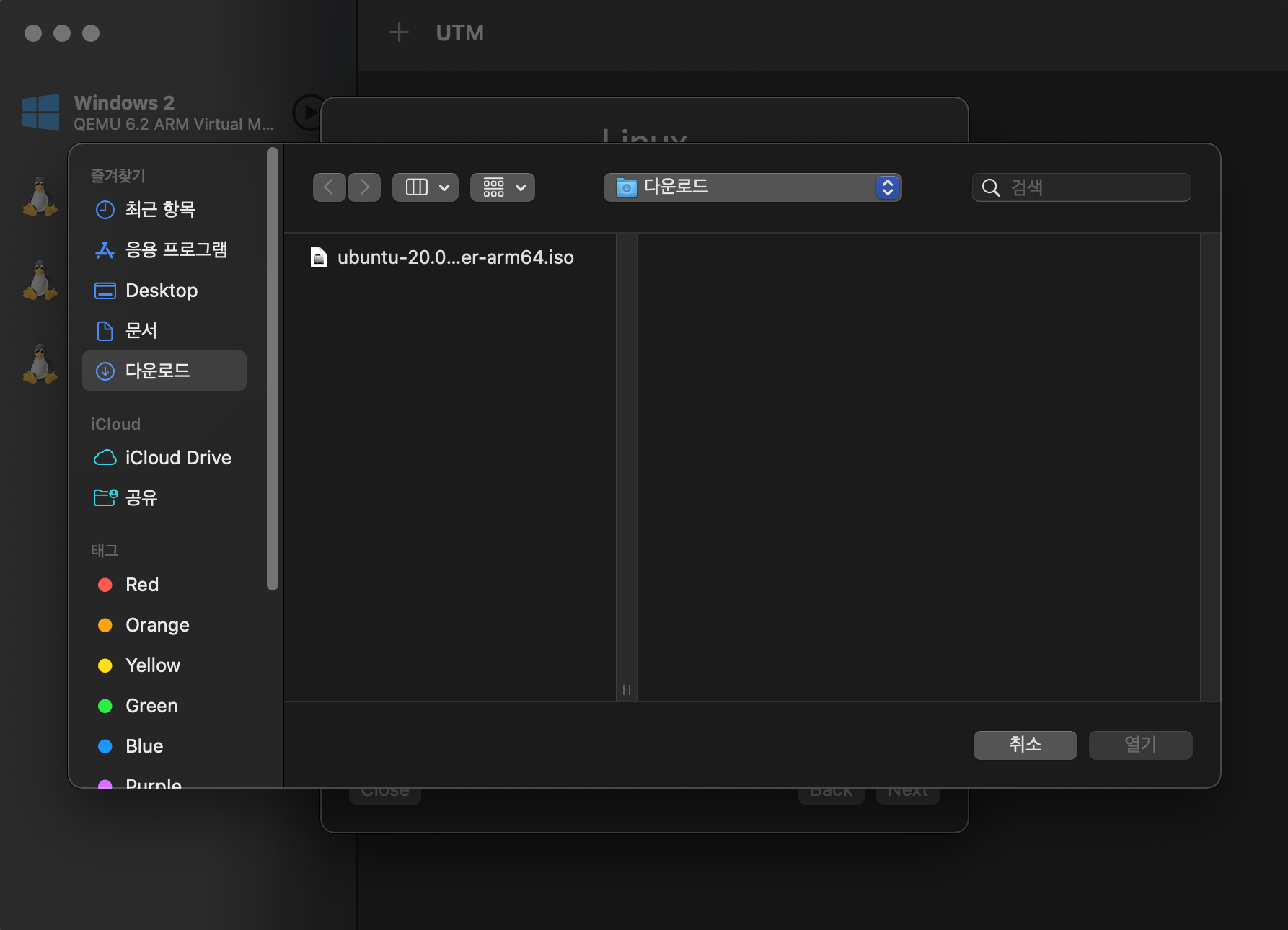
Next 선택
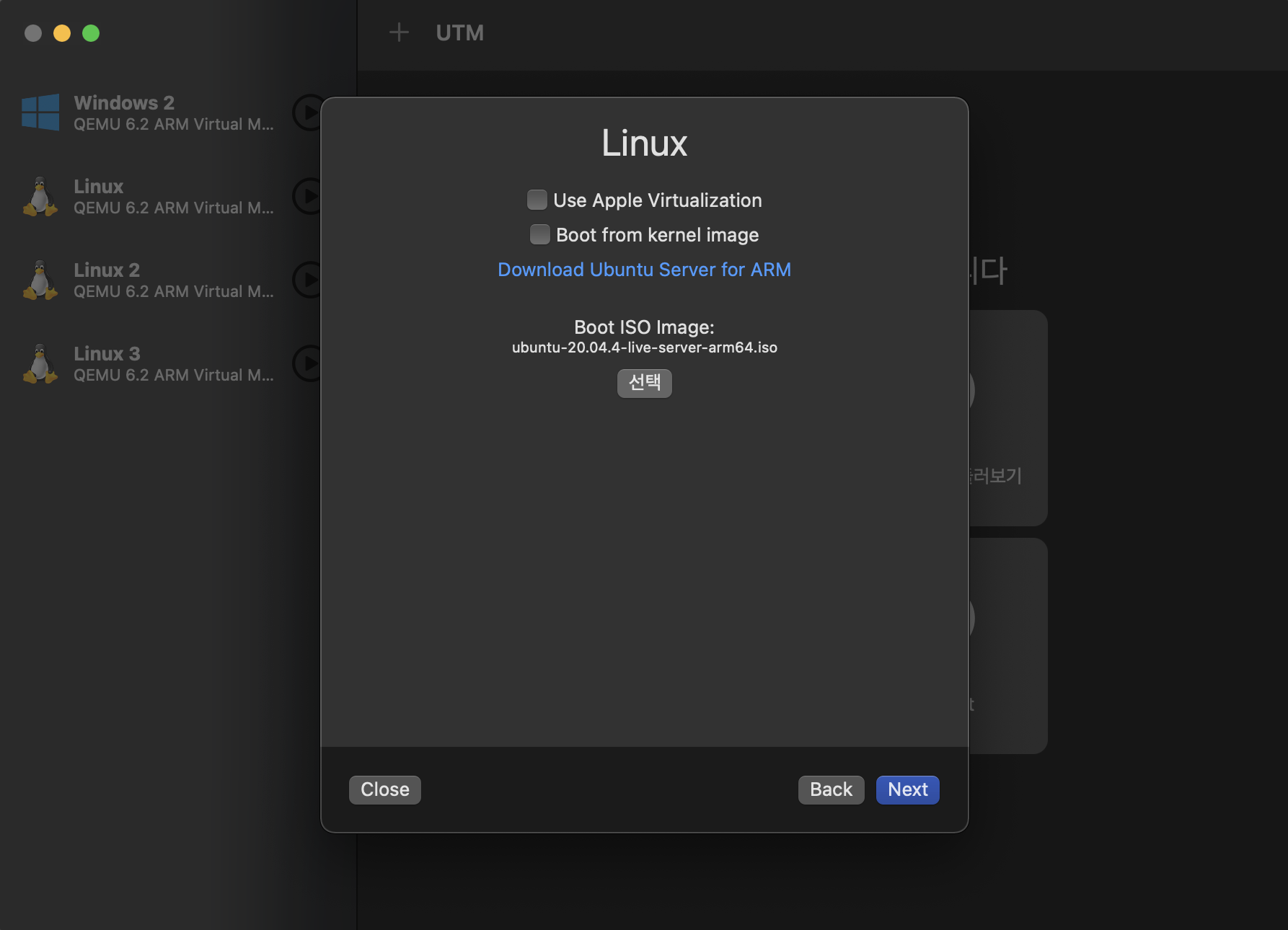
가상환경의 메모리선택 (디폴트로 진행)
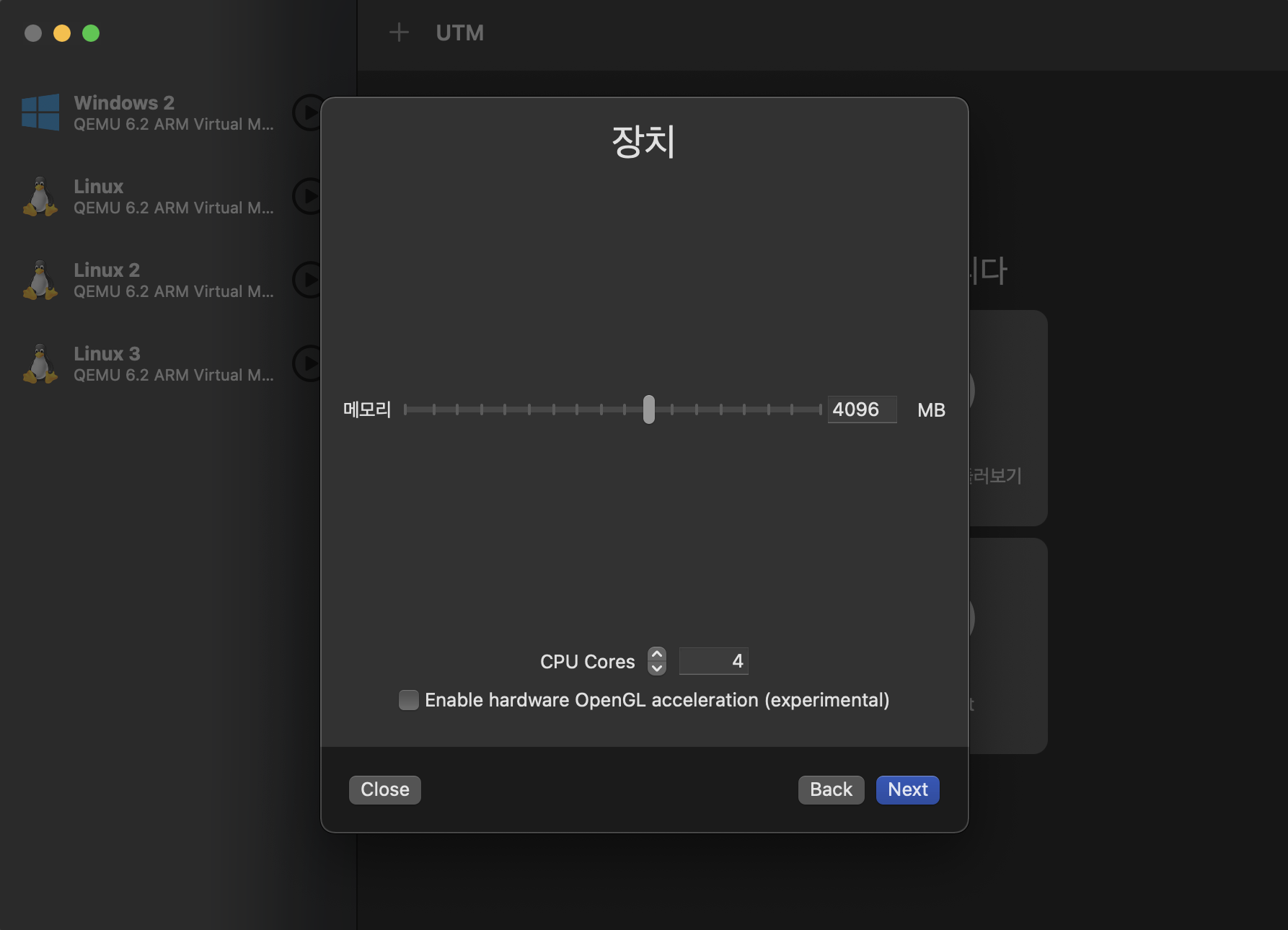
가상환경의 용량선택 (디폴트로 진행)
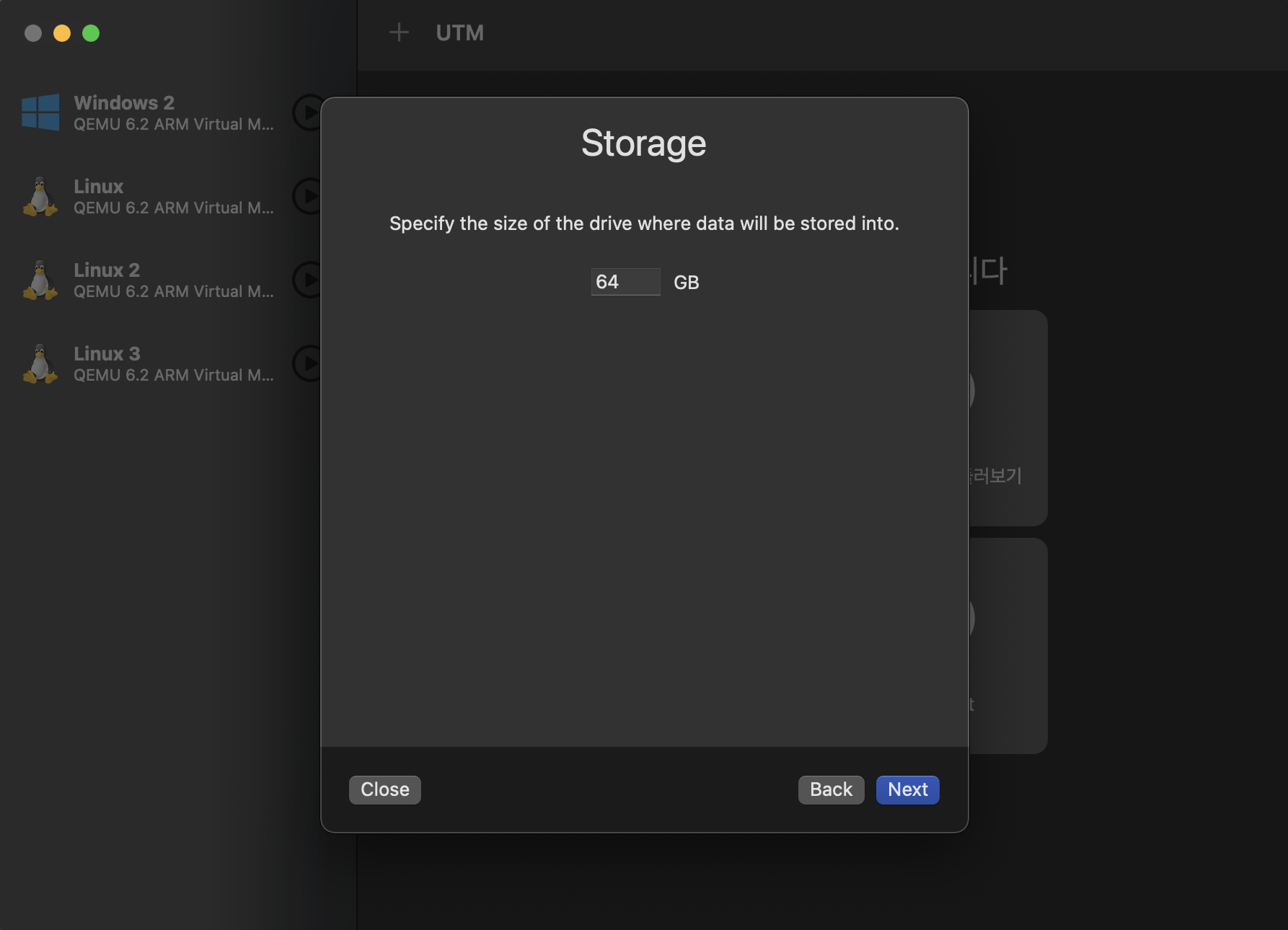
공유폴더 접근선택 (디폴트로 진행)

리눅스 설정 (디폴트로 진행, 이름만 바꾸고 싶으면 변경하기)
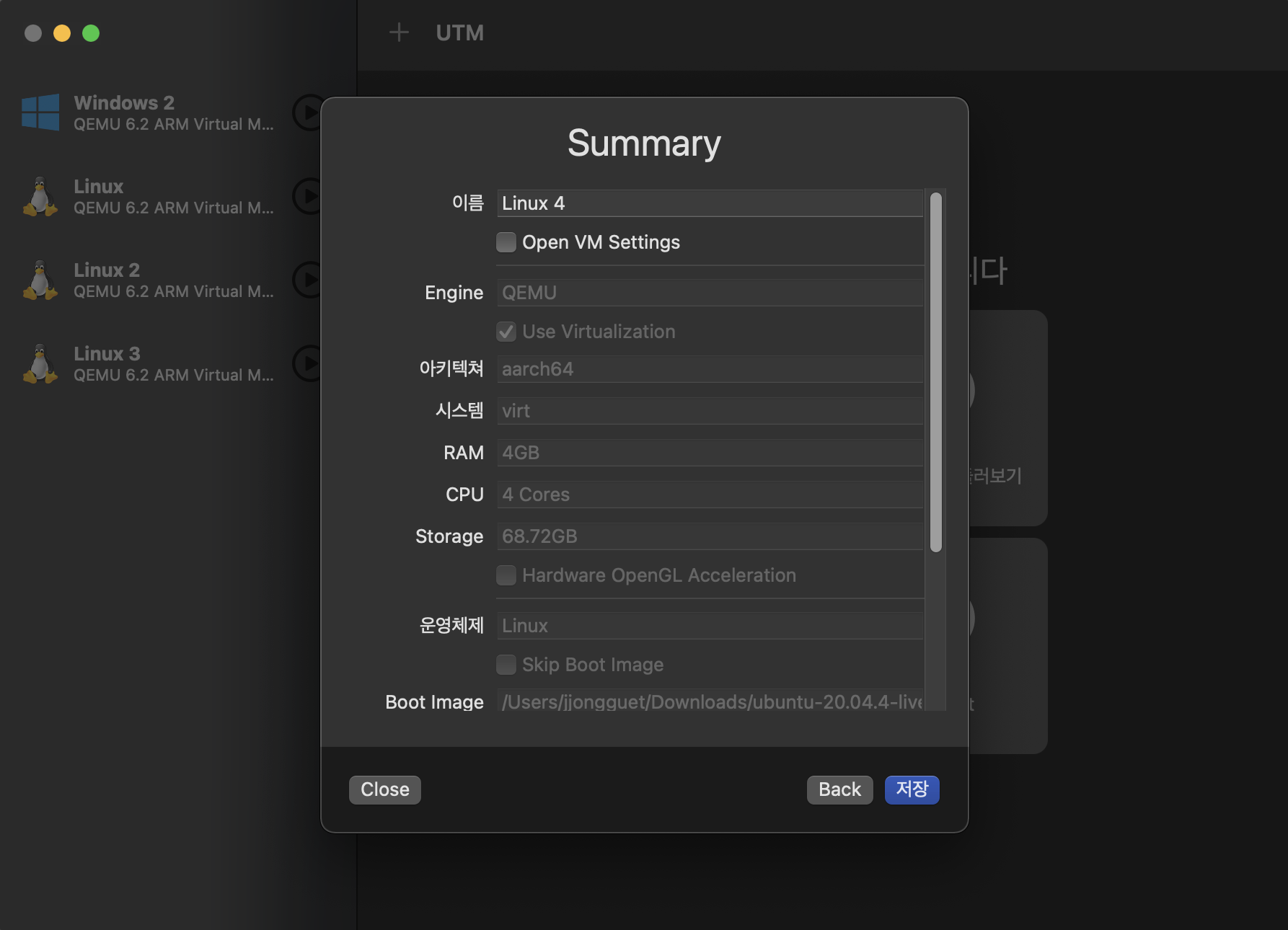
가상환경이 생성된것을 확인할수 있다
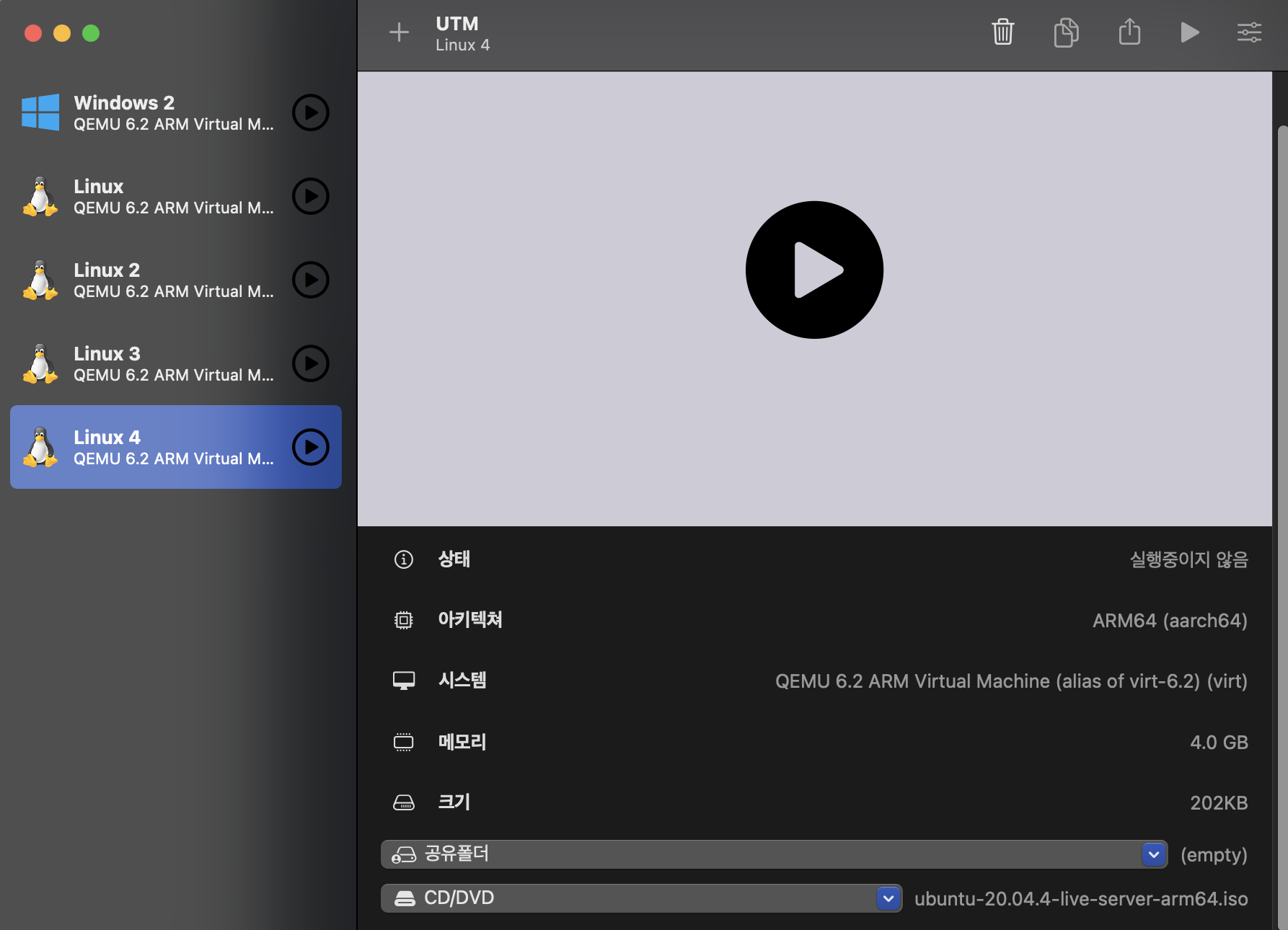
4. 가상환경 실행후 Ubuntu Server 환경셋업
방금 생성한 가상환경 실행
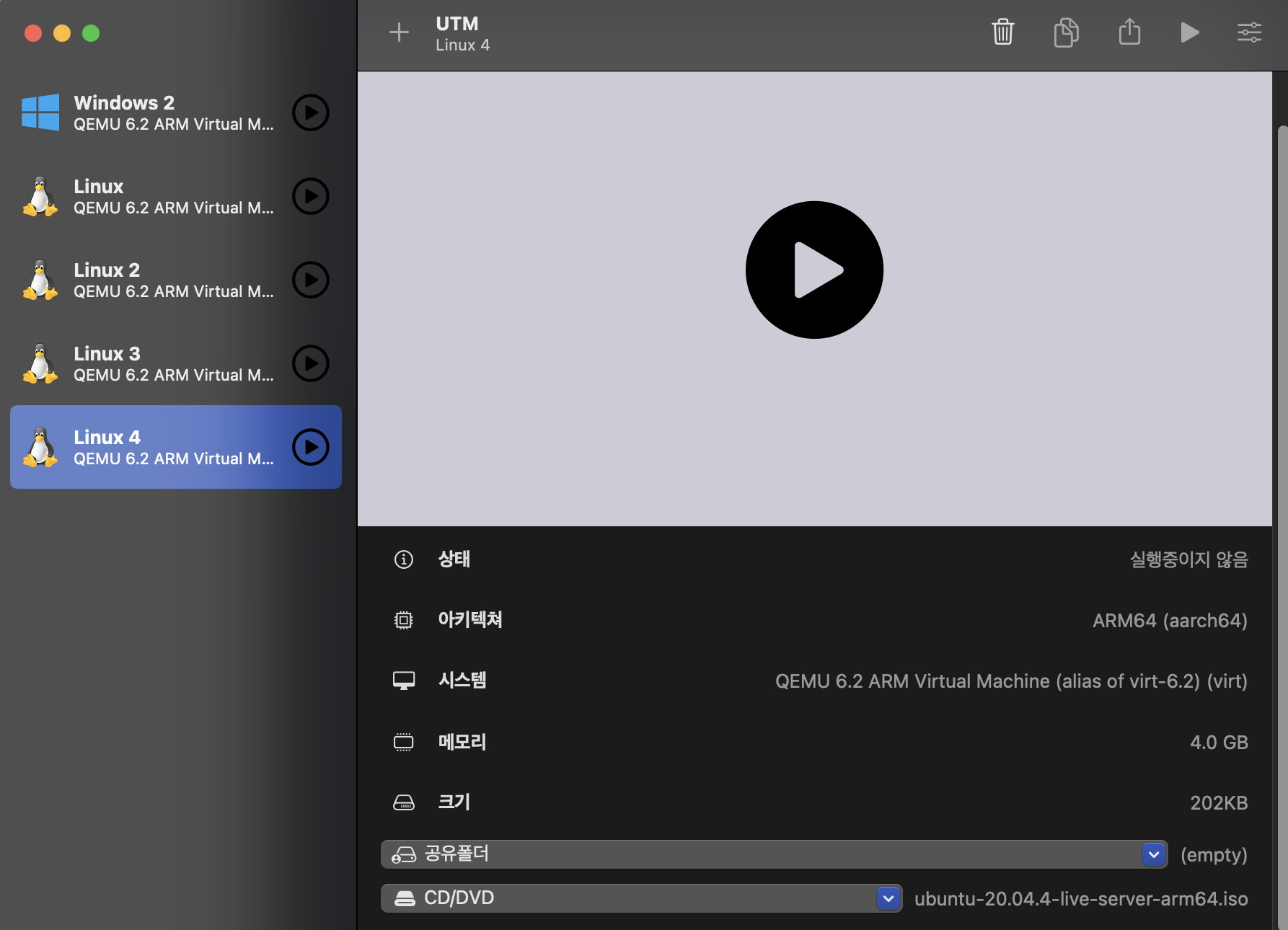
(로딩화면 뜨면 정상 진행중인것임)
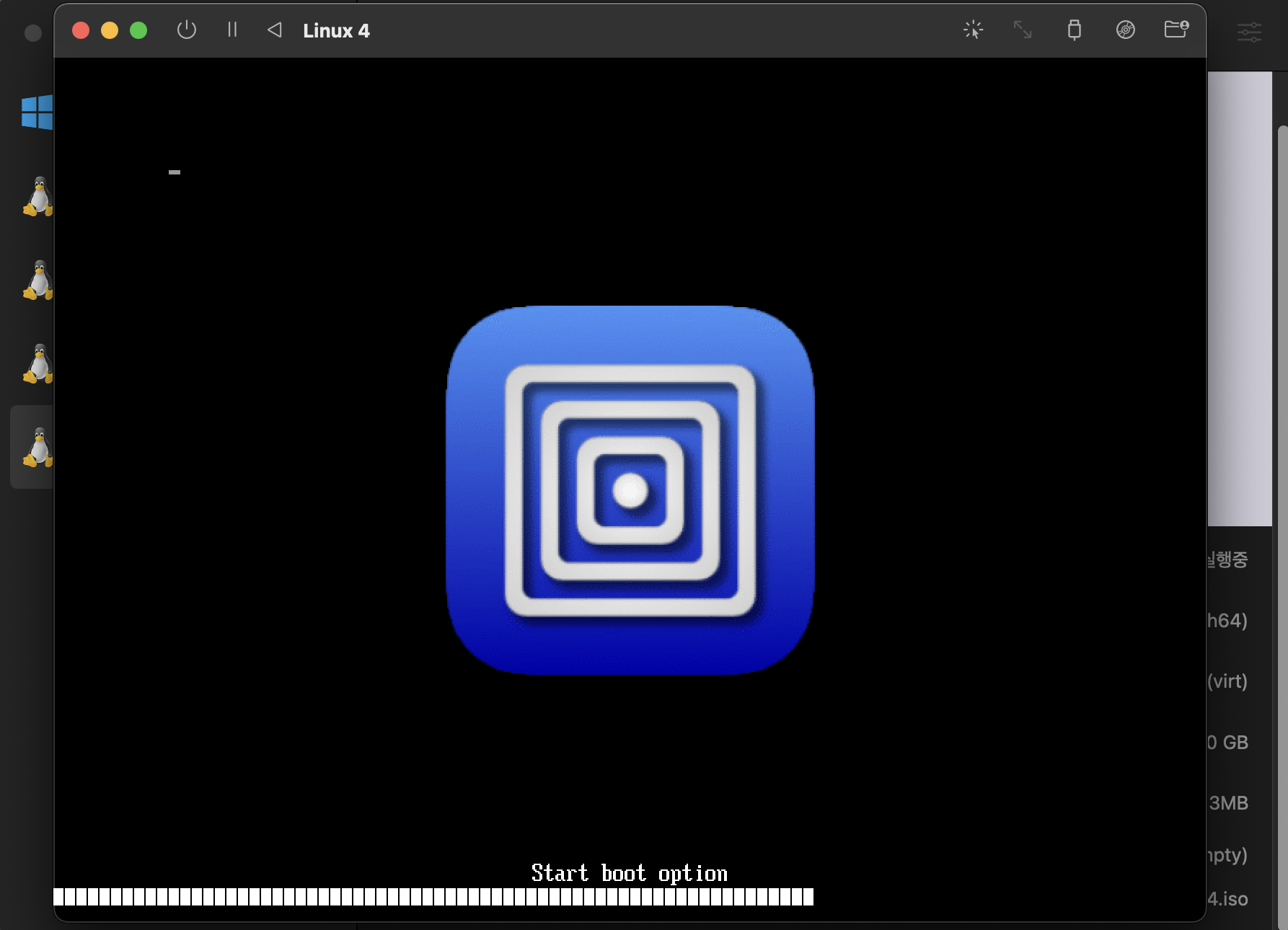
Install Ubuntu Server 선택
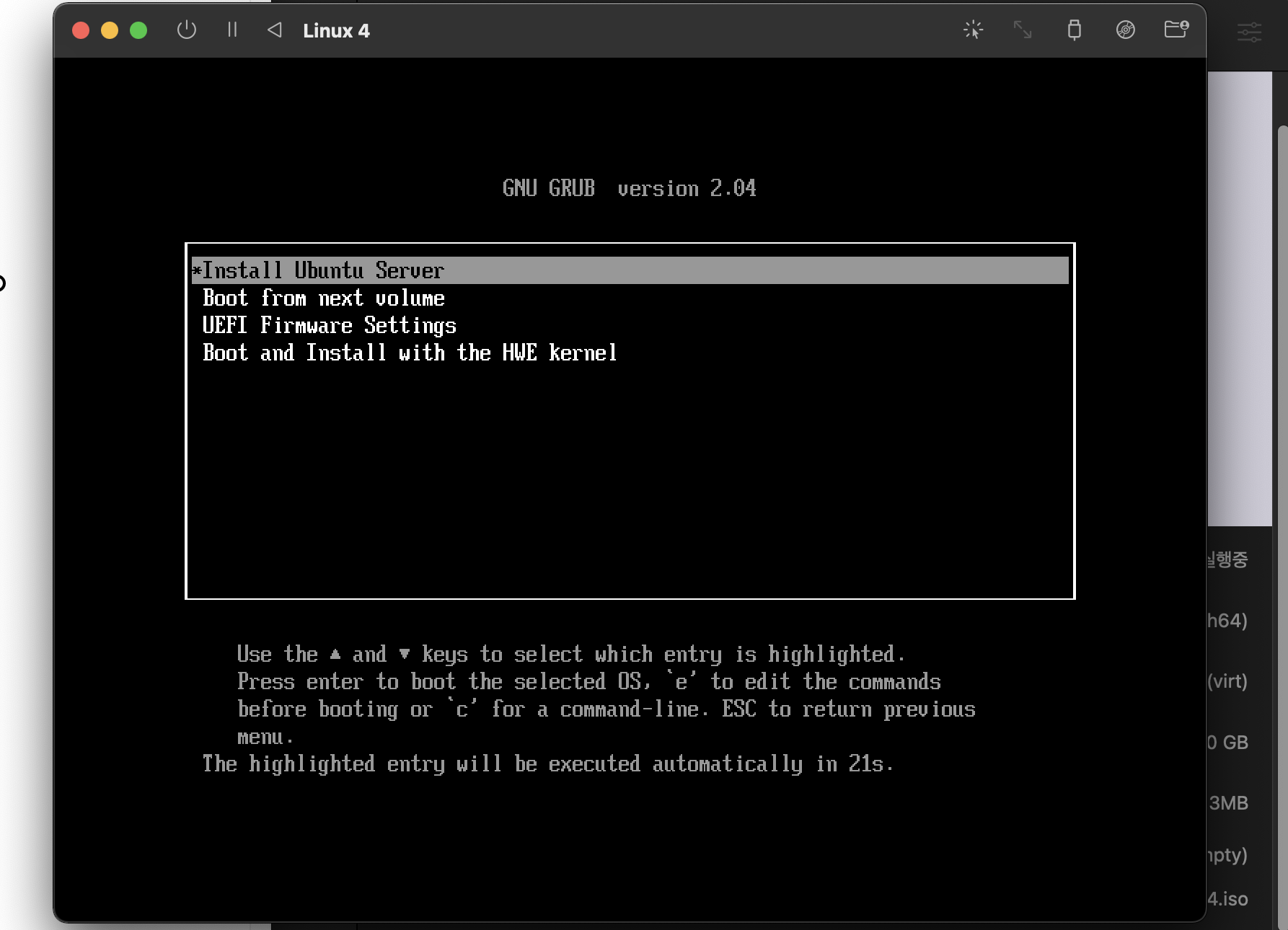
언어선택 (디폴트)
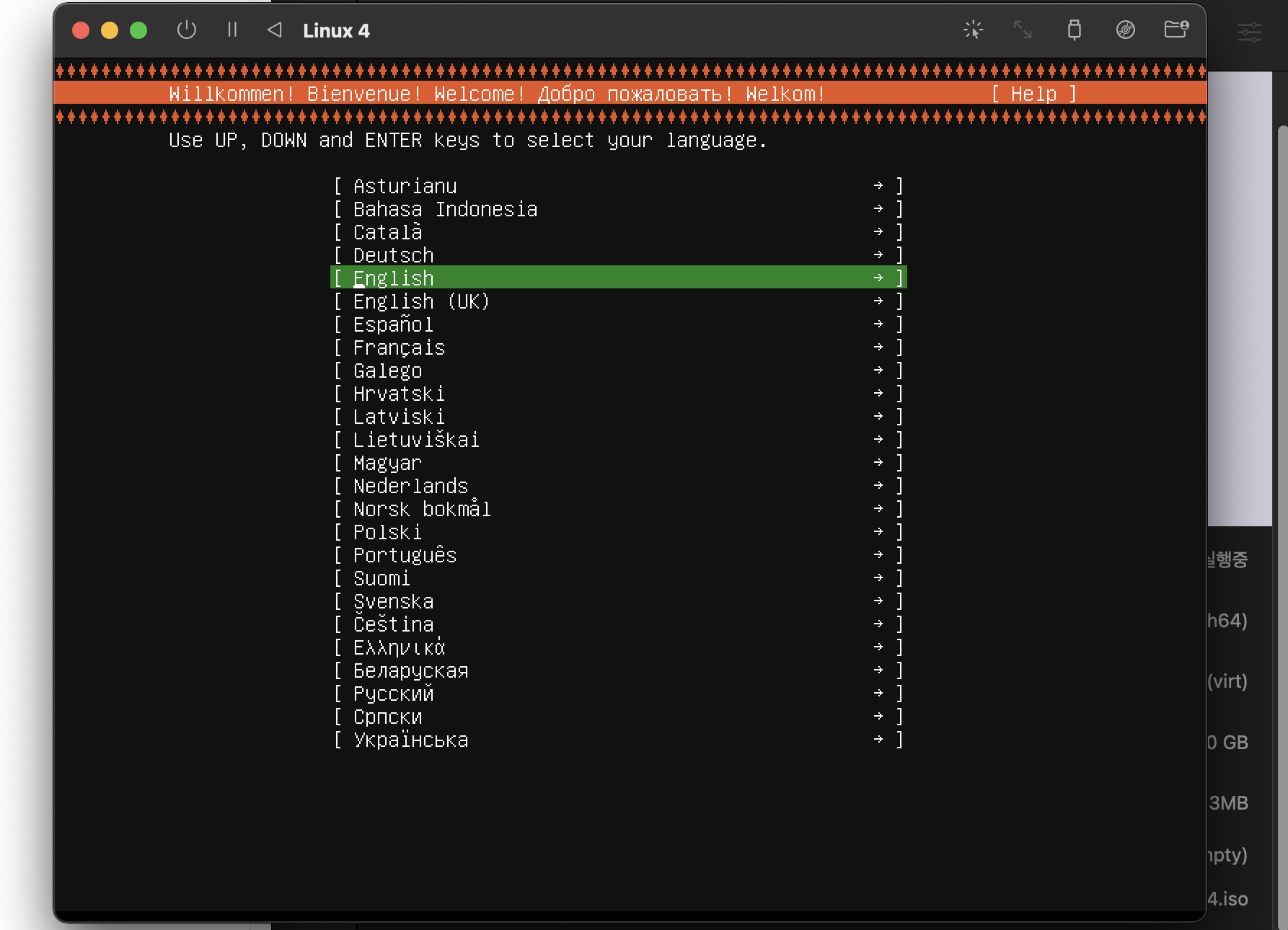
키보드선택(디폴트)
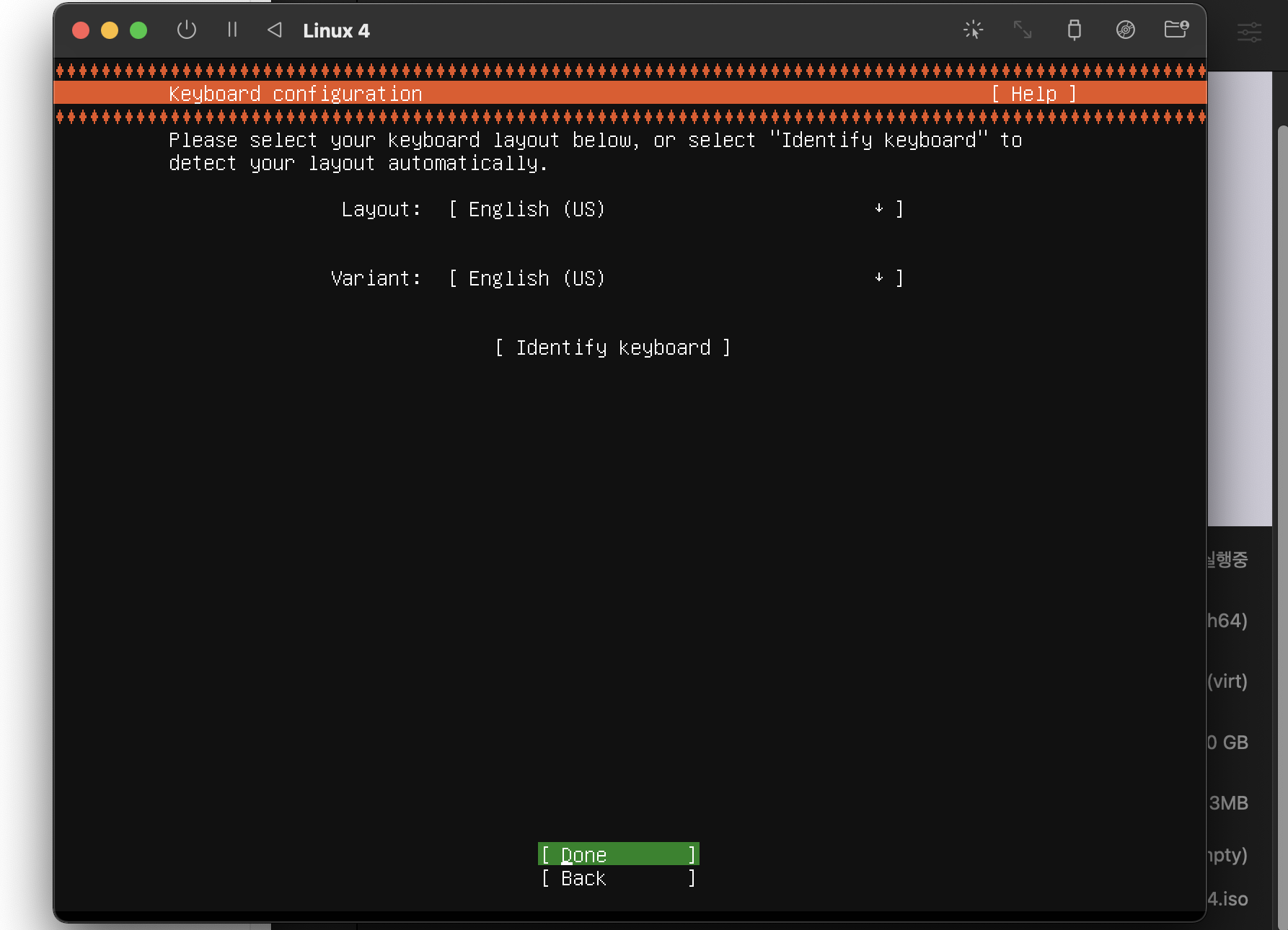
네트워크선택(디폴트)
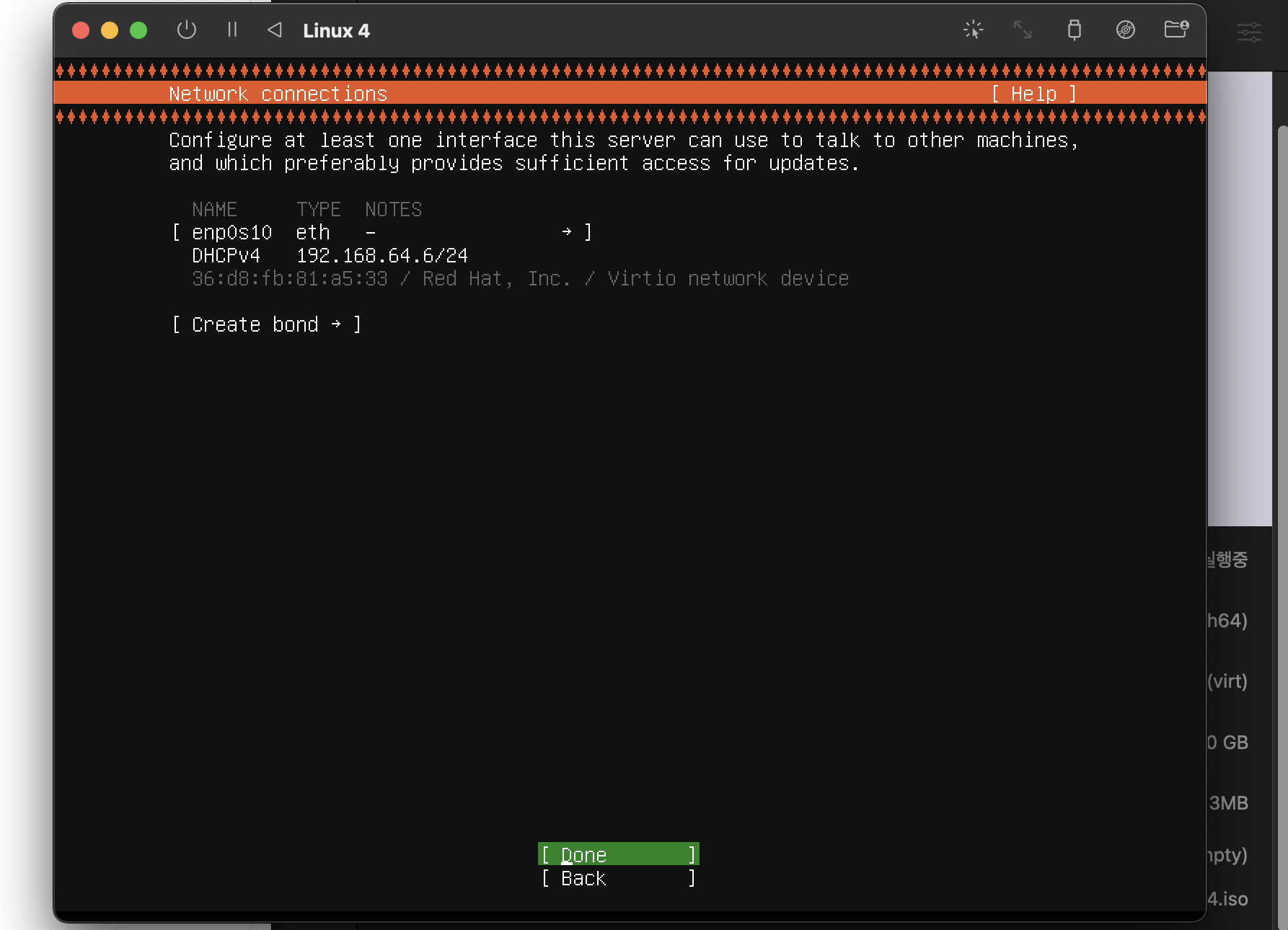
프록시선택(디폴트)
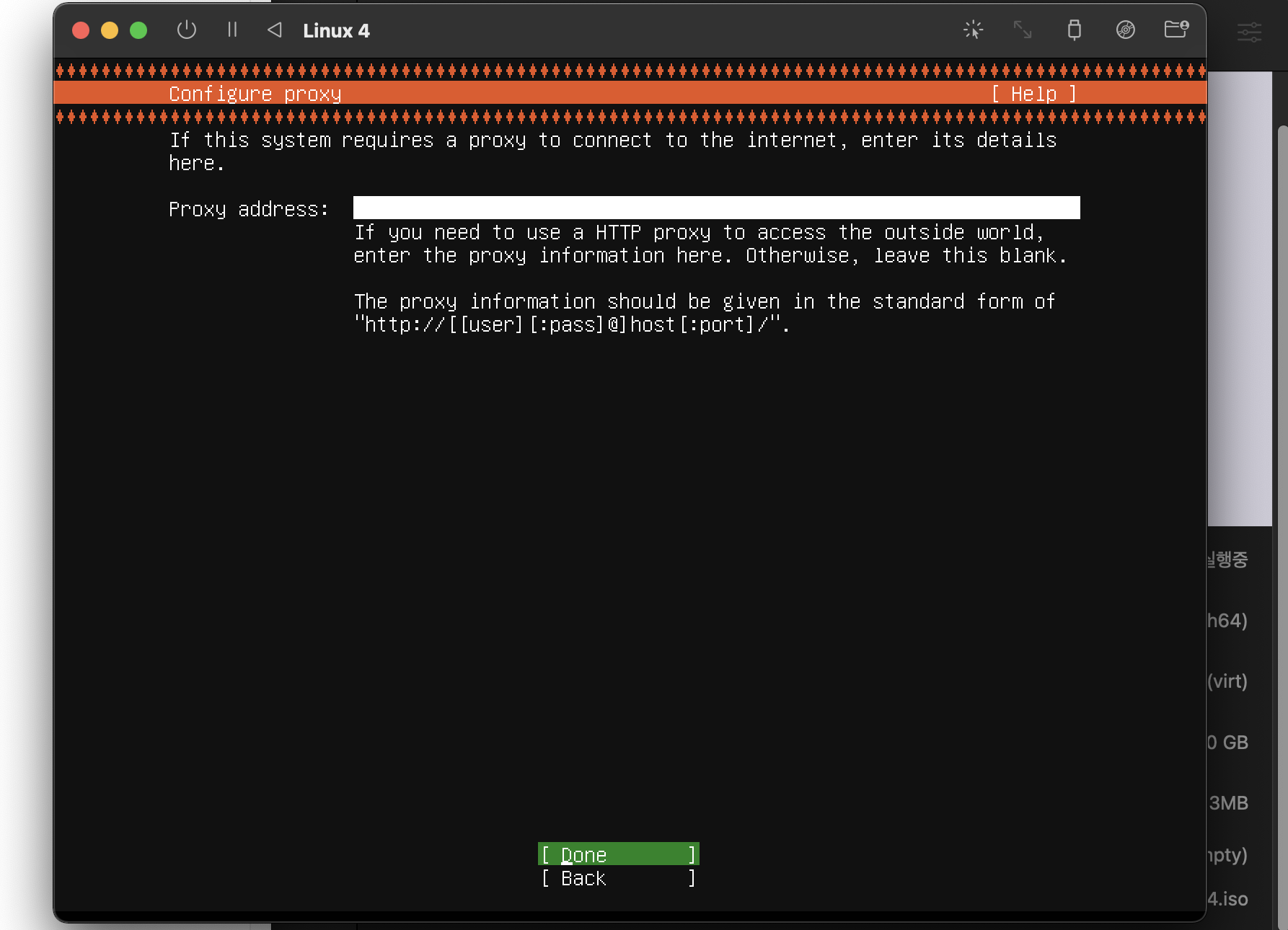
미러서버 선택(디폴트)
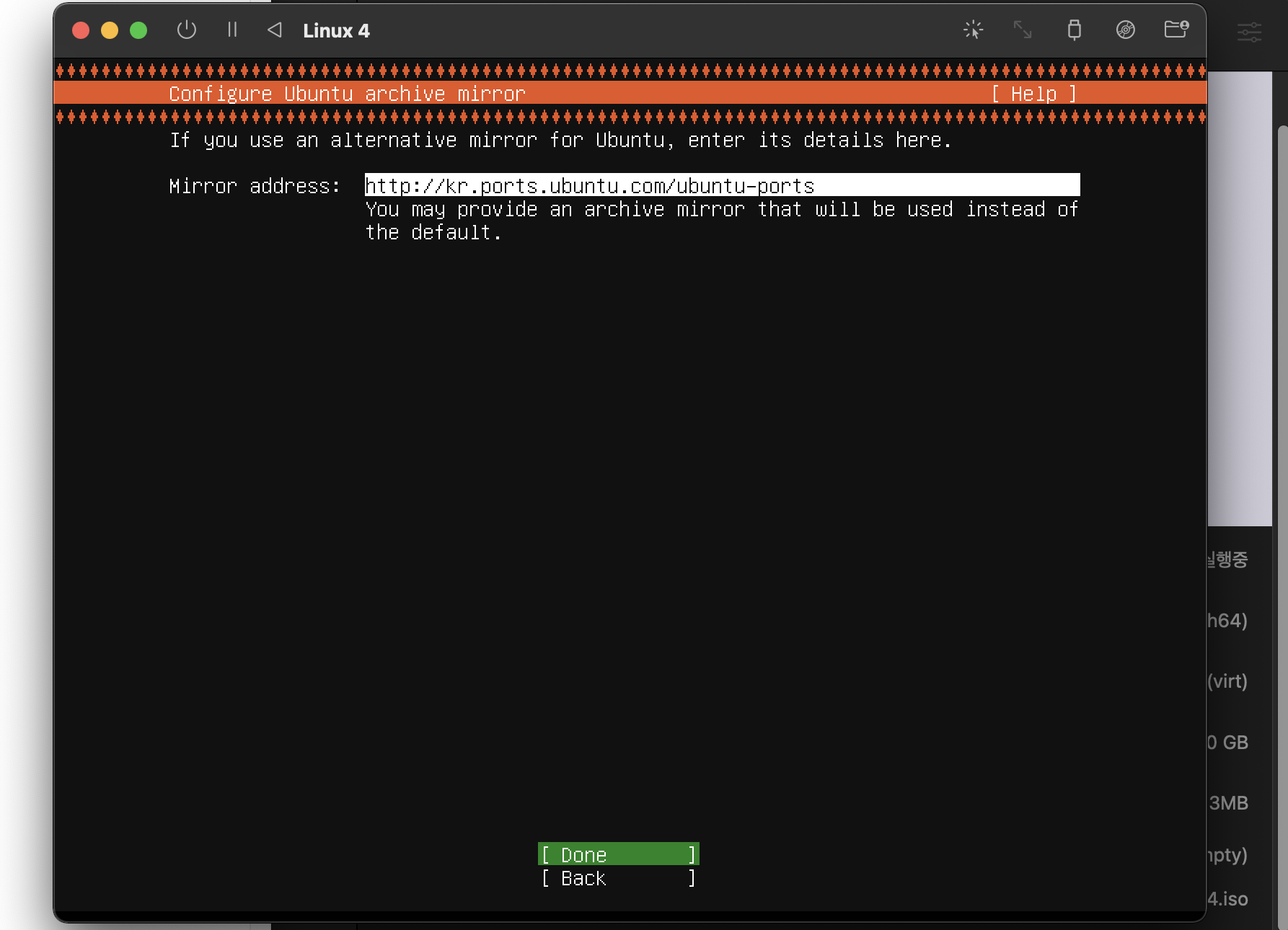
디스크 설정(디폴트)
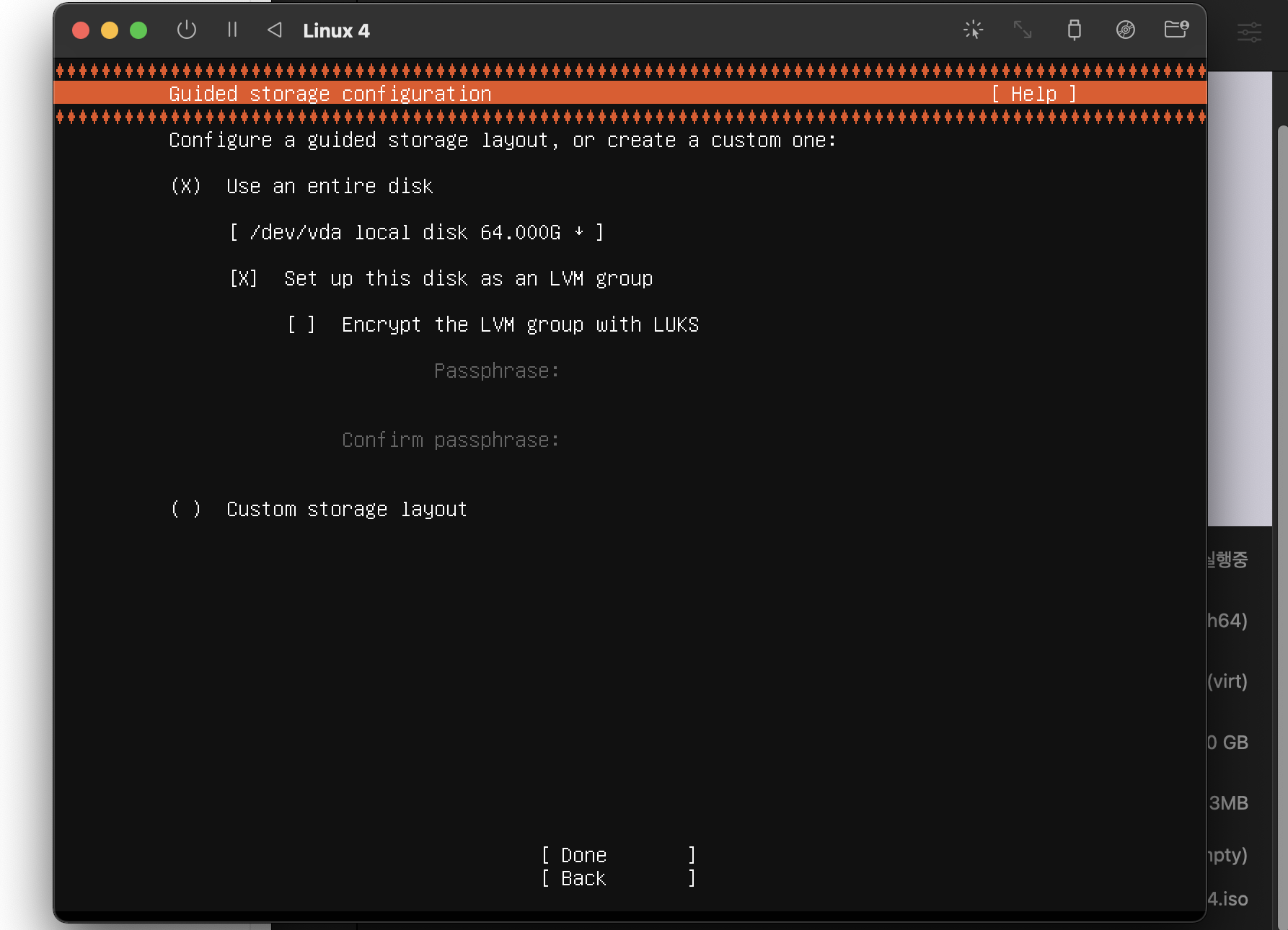
디스크설정2 (디폴트로 진행)
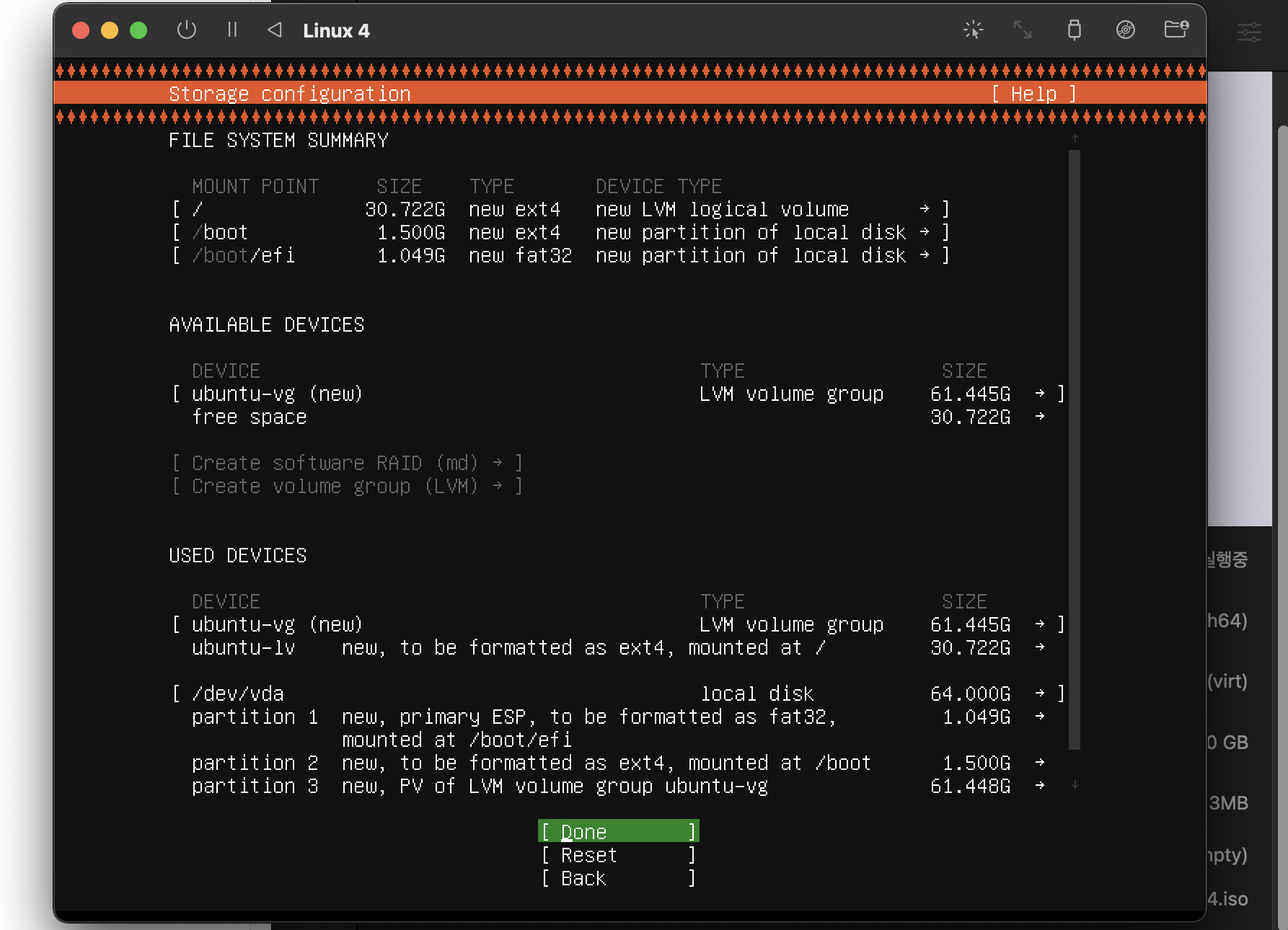
Continue 선택
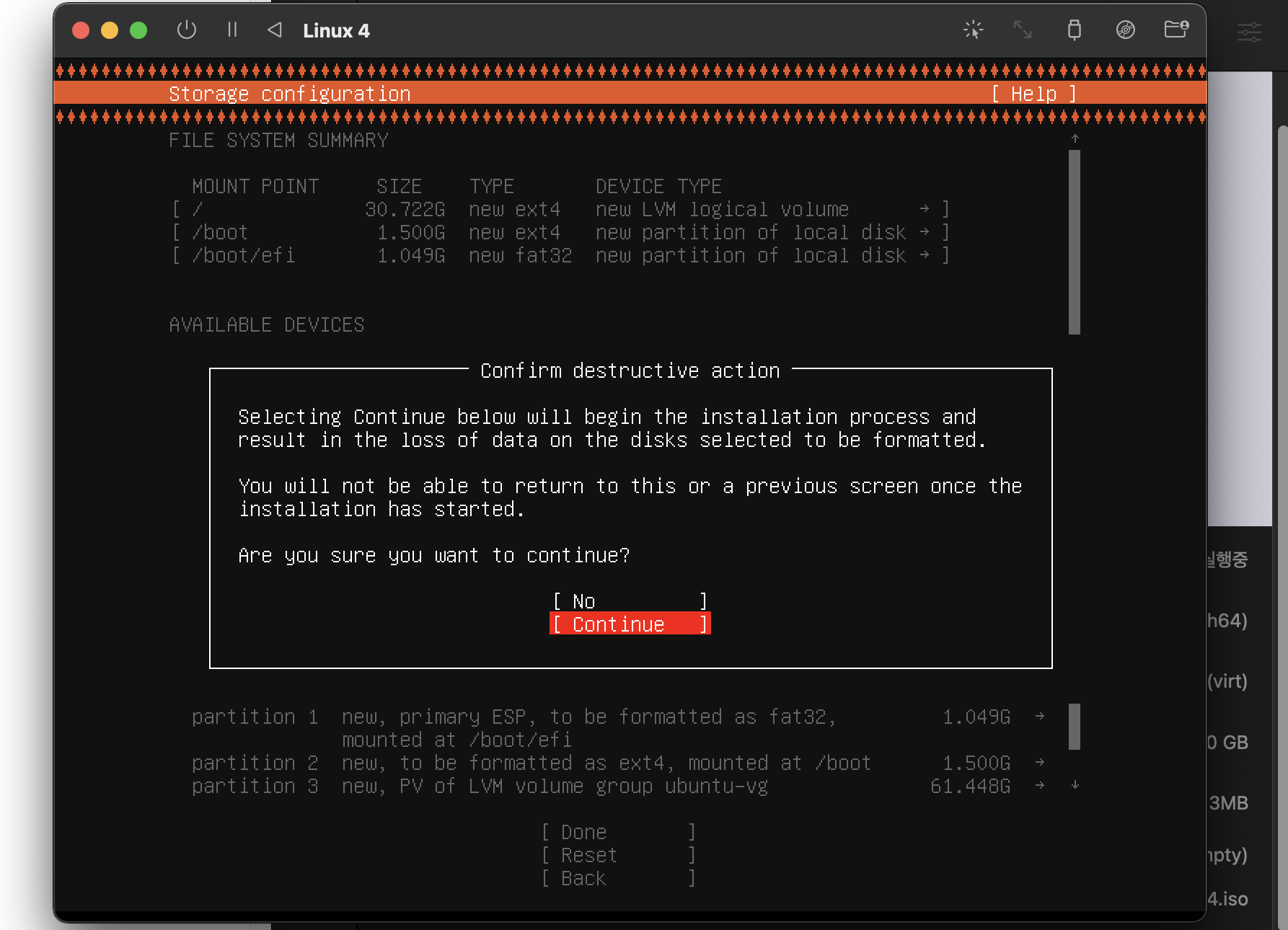
이름, 서버이름, 유저이름, 유저비밀번호 설정
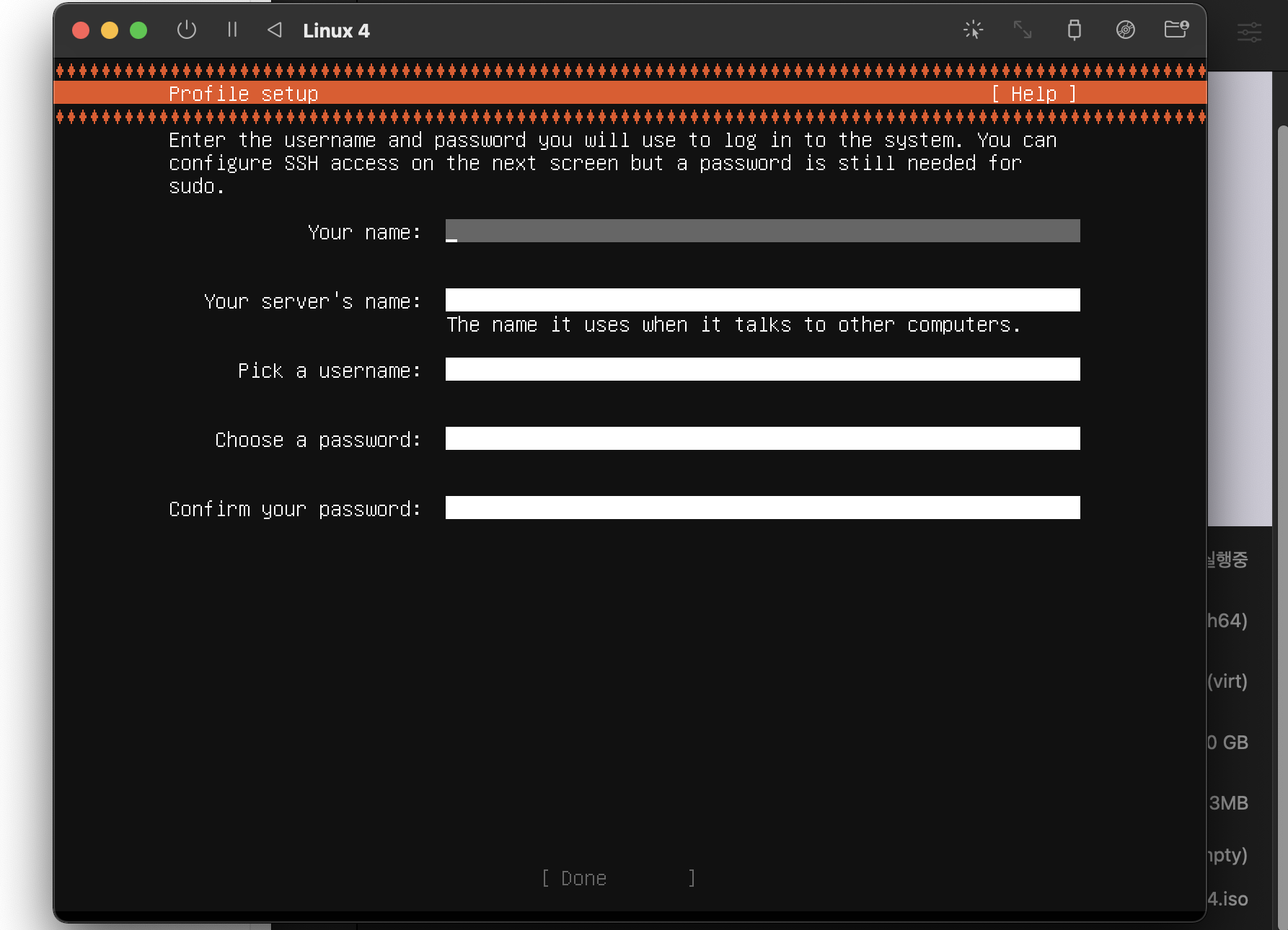
뭔지몰라서 이것도 디폴트로 진행
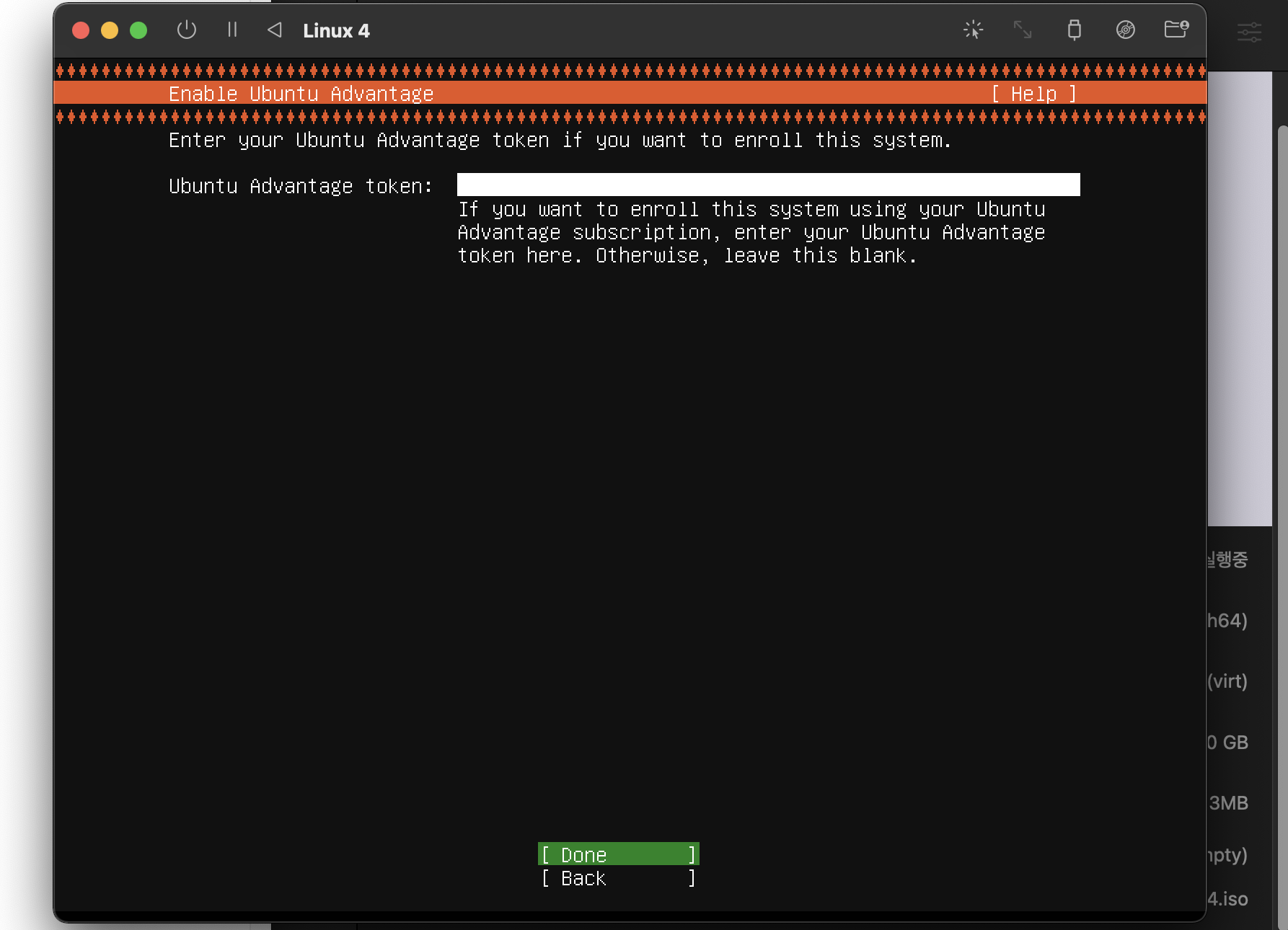
OpenSSH 설치유무선택 (디폴트로 진행)
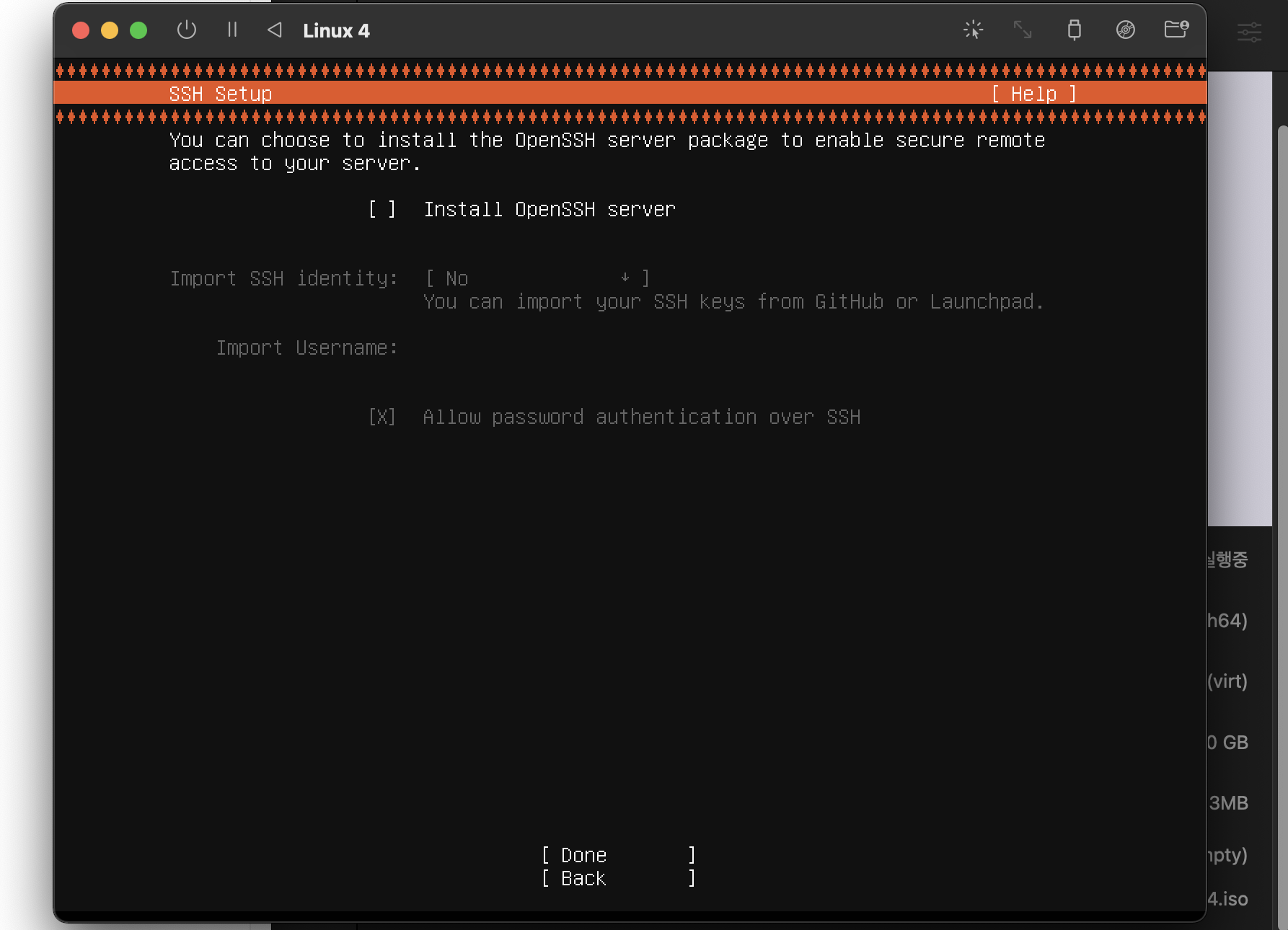
추가로 생성할 스냅선택(디폴트로 진행)
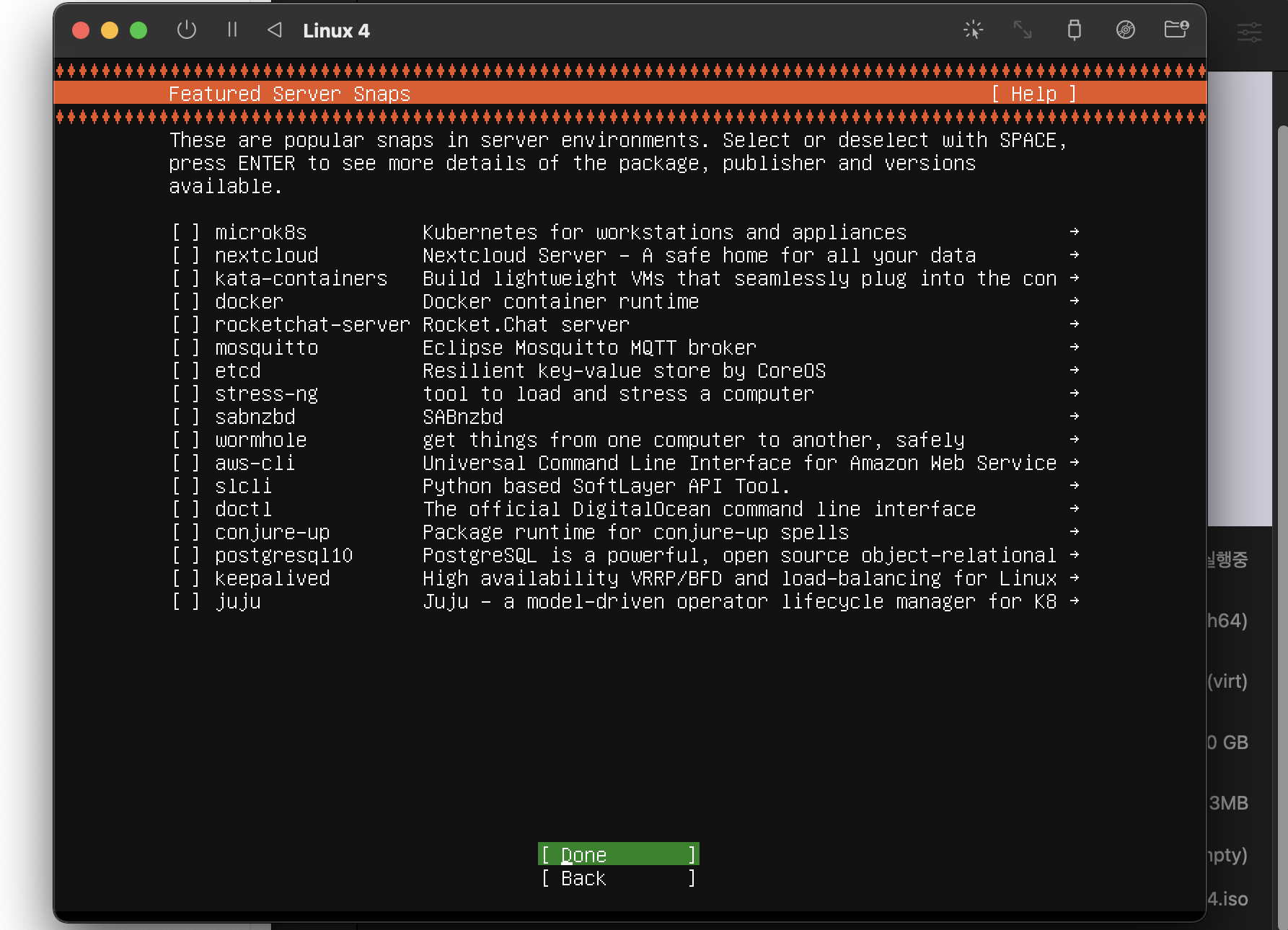
설정끝나면 Reboot Now 선택
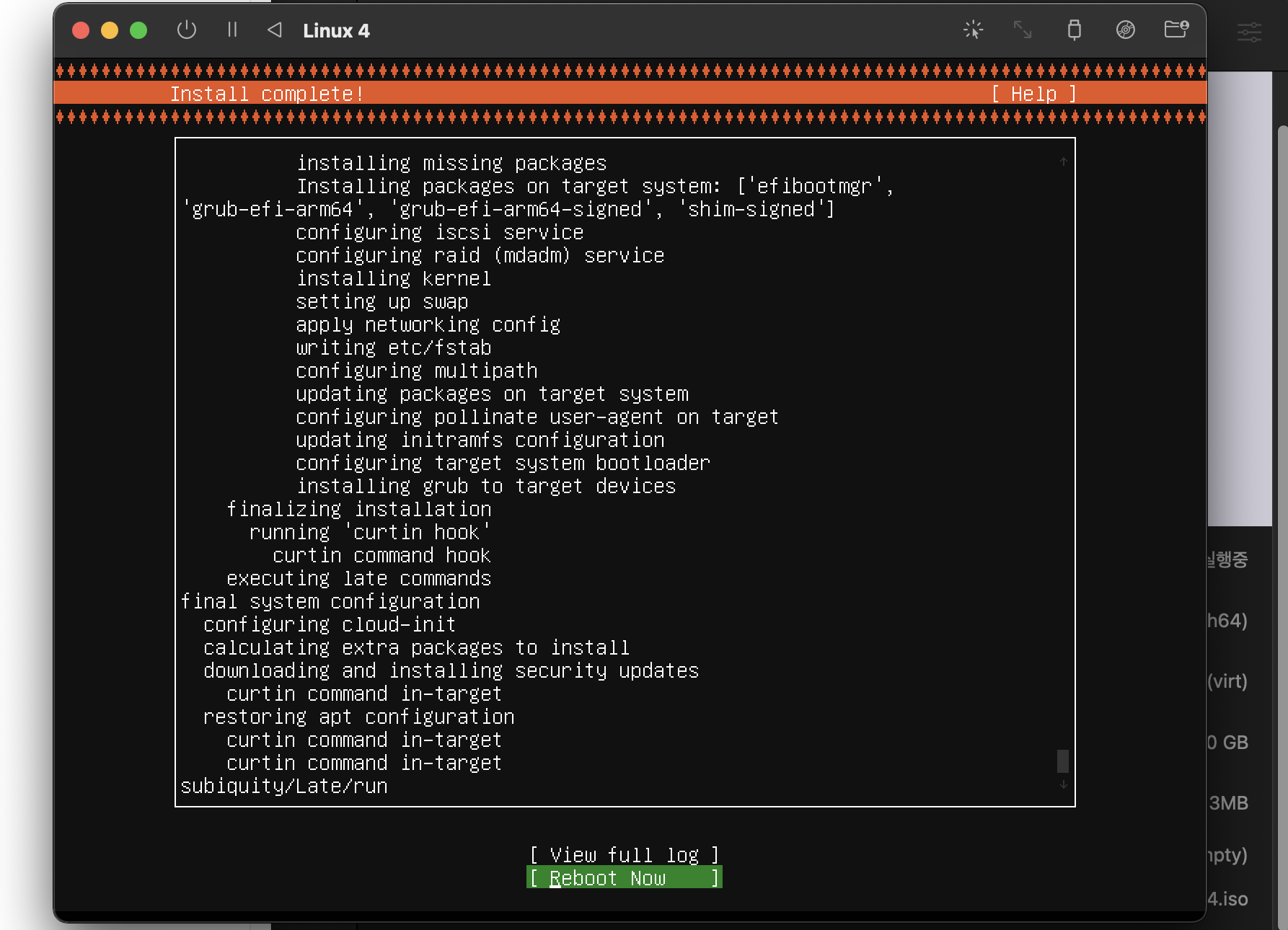
5. Ubuntu Server에 Ubuntu Desktop 설치
Reboot now 시켰는데 까만화면밖에 안나올것임
해당 가상환경 강제종료 시켜줌 (빨간버튼)

하단의 CD/DVD 에 우분투.iso 파일 들어가있는것 확인
CD/DVD선택
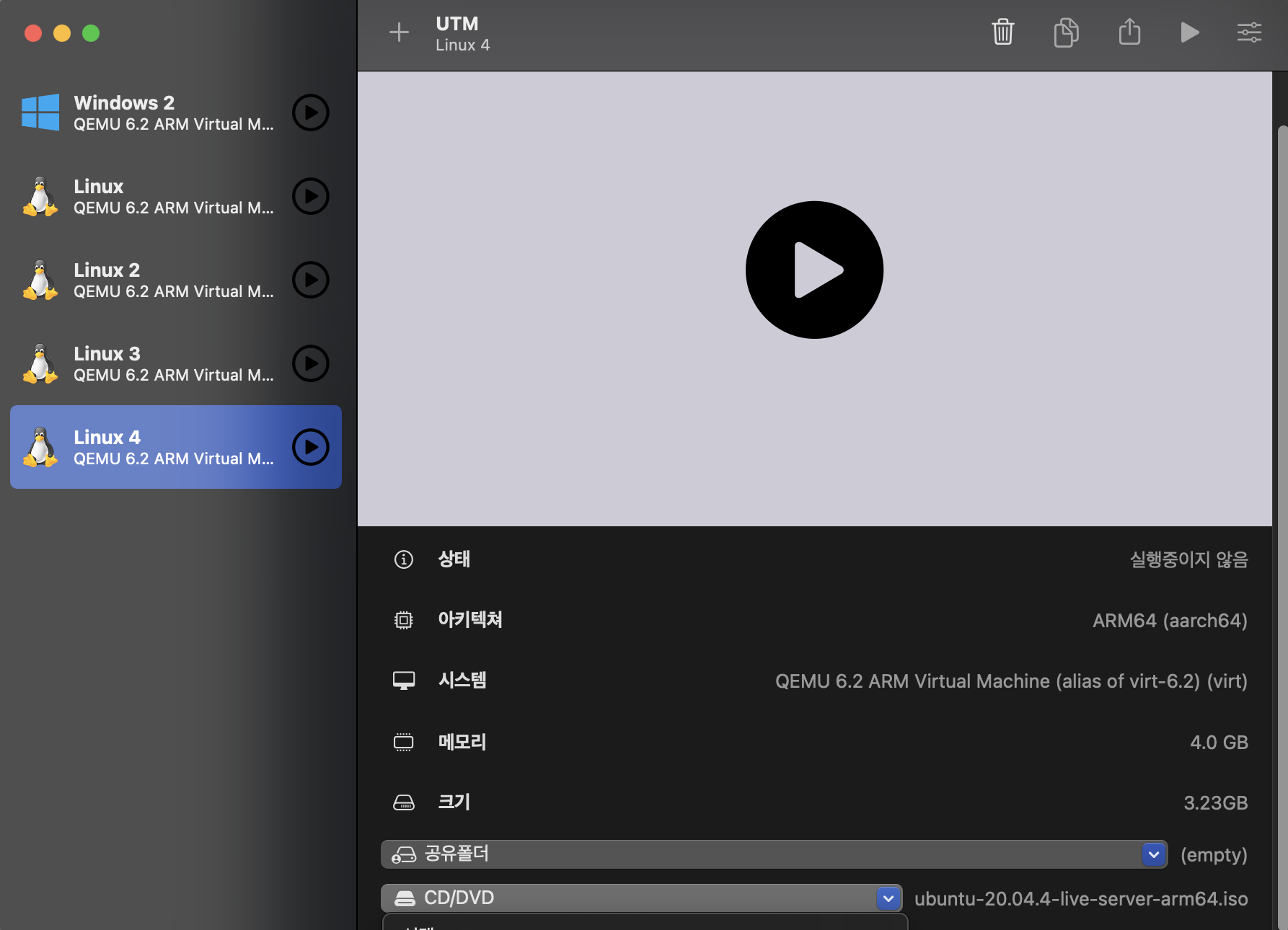
CD/DVD에서 초기화 선택
(empty)상태로 되어있는것 확인
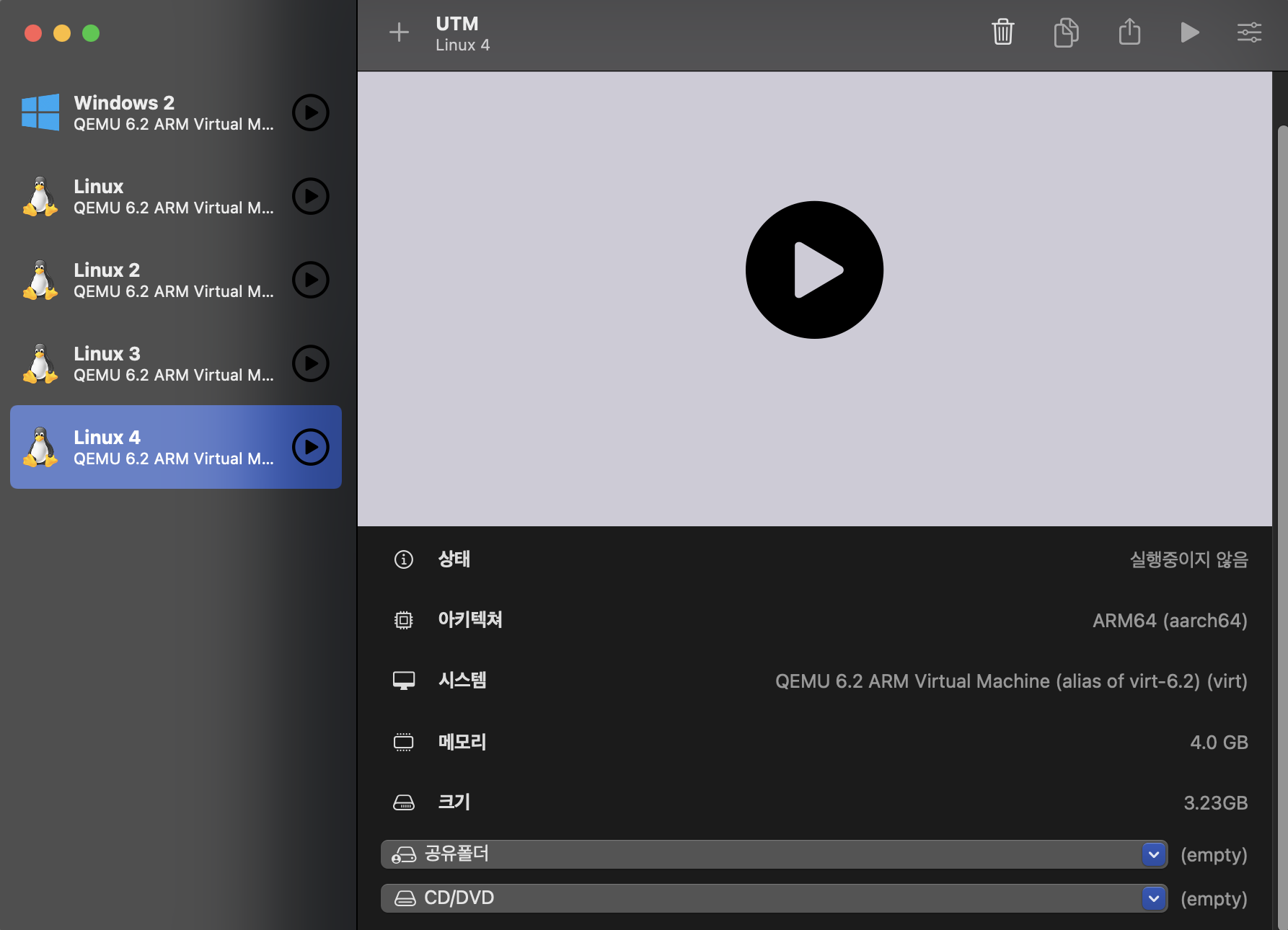
다시 가상환경 실행
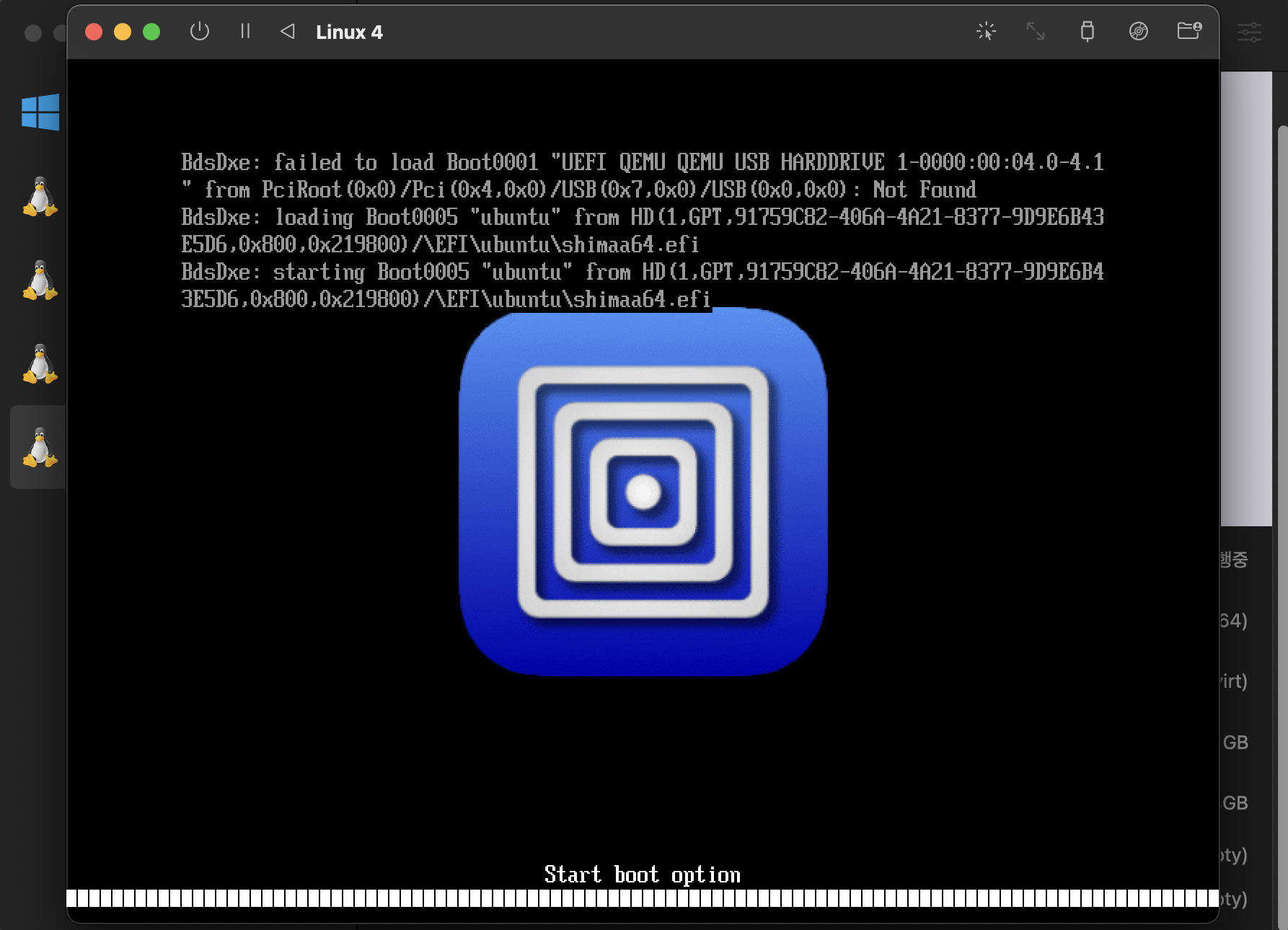
아까 설정했던 User ID, PW로 로그인 진행
명령어 한줄씩 입력하여 실행
sudo apt update
sudo apt install tasksel
sudo tasksel install ubuntu-desktop
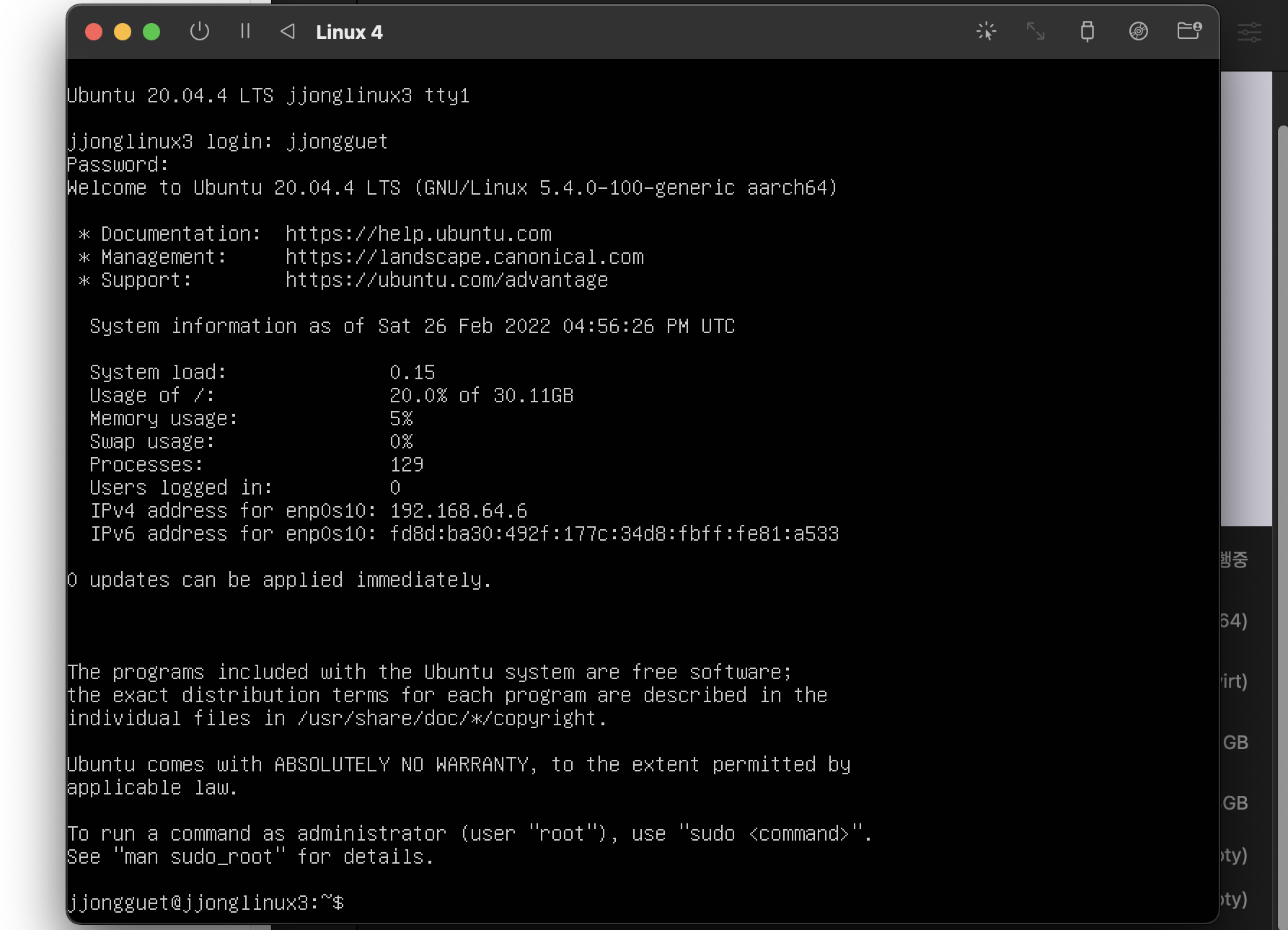
sudo tasksel install ubuntu-desktop 실행하면 해당화면 나옴 완료될때까지 대기
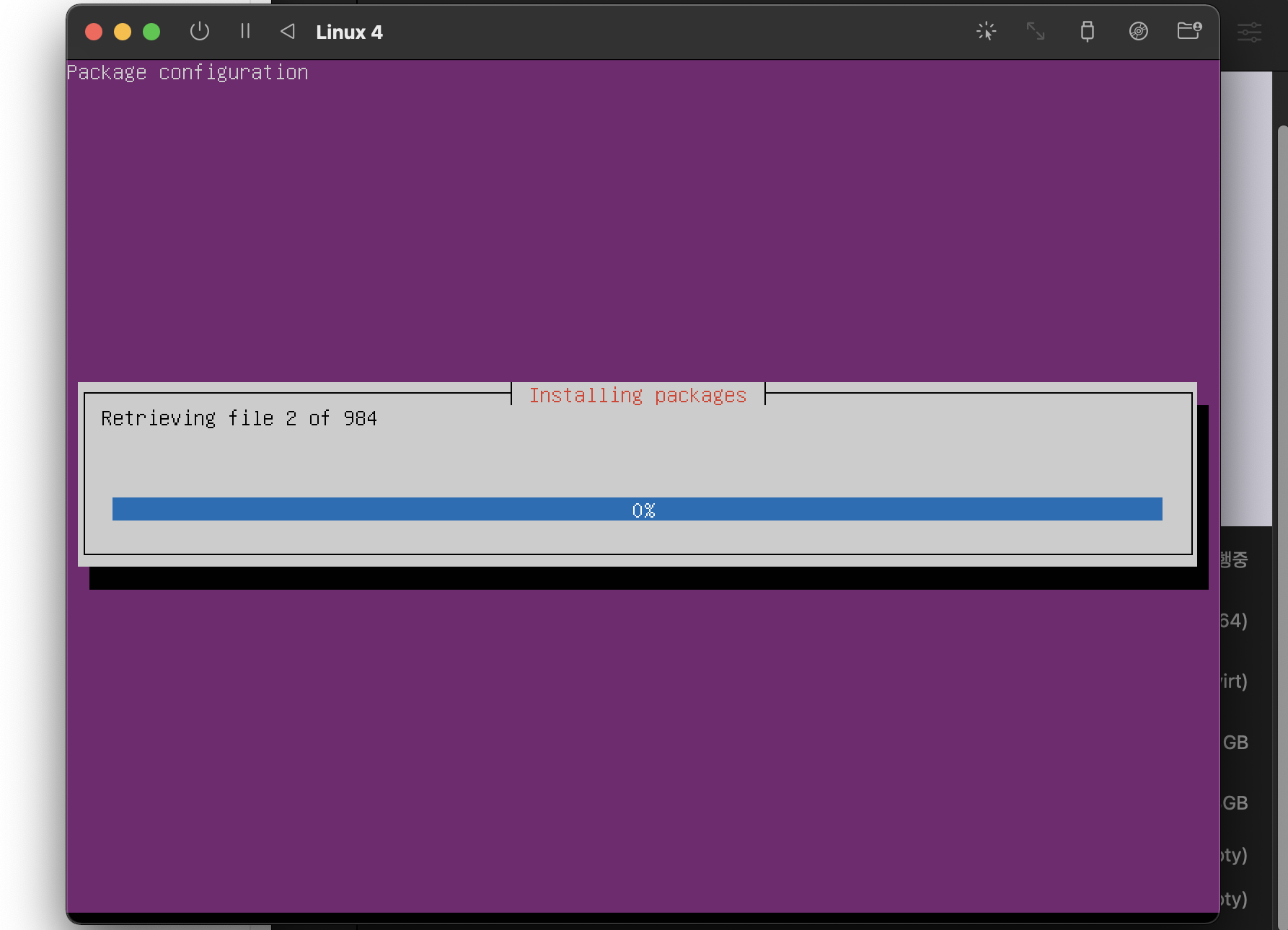
콘솔로 다시 바뀌면 설치완료된것임
sudo reboot 입력후 실행
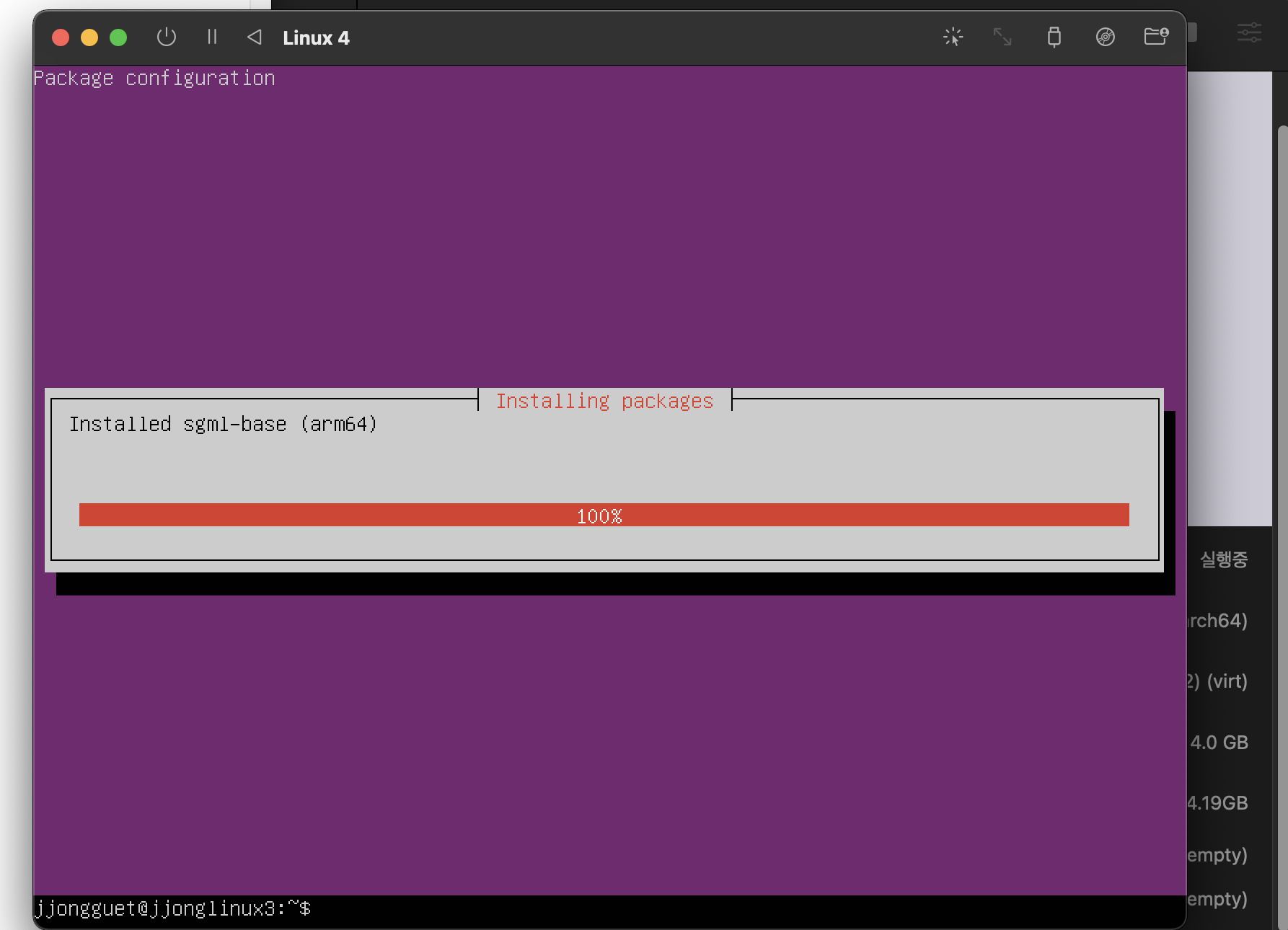
우분투 띄우기 성공!
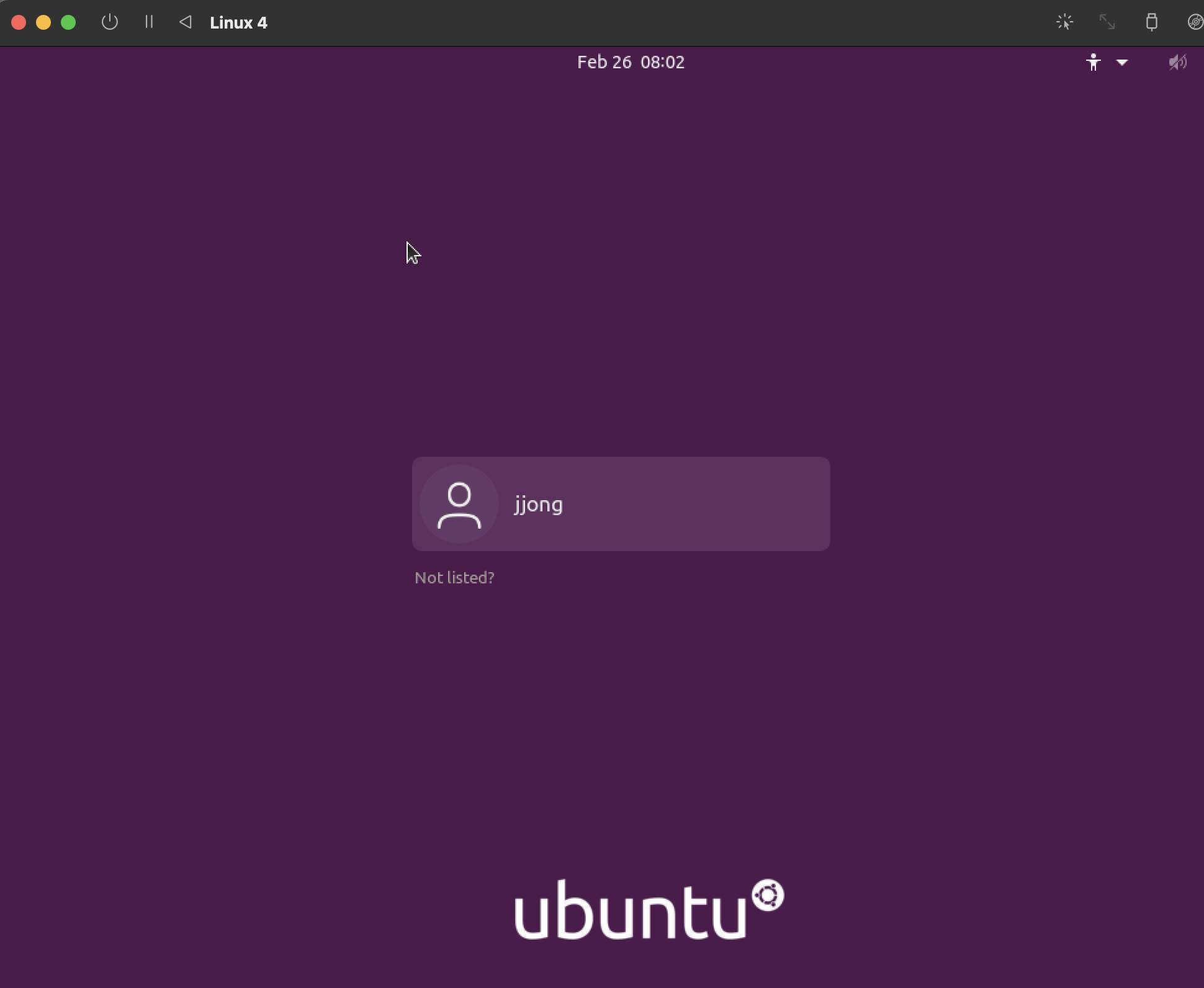
'Dev' 카테고리의 다른 글
| SCP로 가상환경-로컬 간 파일 전송하는법 (0) | 2022.02.27 |
|---|---|
| UTM에서 띄운 가상환경에 ssh로 접근하기 (0) | 2022.02.27 |
| Process vs Thread (0) | 2022.02.20 |
| FastAPI + PoetryShell 환경설정셋업하기 (0) | 2022.02.20 |
| [에러해결] 윈도우환경에서 Your shell has not been properly configured to use 'conda activate'. conda init 에러해결 (0) | 2021.10.23 |
