요즘엔 Vscode 대신 Cursor IDE 를 사용하여 개발하는걸 주로 하고있습니다.
이번 게시글에서는 Cursor IDE 가 뭔지, 어떻게 세팅하는지 설명합니다.
Cursor IDE가 뭐에요?
Cursor IDE(이하 Cursor) 는 VSCode 를 Fork 해서 만든 프로그램으로 다양한 AI Code Editor 중 하나입니다.
공식 링크는 https://www.cursor.com/ 입니다.

Cursor IDE를 쓰는 이유가 뭐에요?
LLM이 상용화되며 다양한 AI 기반 Code Assistant가 상용화 되었습니다.
그중 가장 큰 경쟁자는 VSCODE + Github Copilot Plugin입니다.
우리는 왜 VSCODE + Github Copilot Plugin대신 Cursor IDE 를 사용해야할까요?
제 생각에 가장 큰 장점은 Codebase단위에서의 이해 가능 입니다.
Cursor 는 프로젝트 단위에서의 코드를 분석/이해하며, 원활한 접근/수정이 가능합니다.
이는 프로젝트 코드 규모가 커지면 커질수록 큰 효과를 발휘합니다.
그 다음 이유는 확장성입니다.
2025.03기준으로 Curosr에서 MCP기능(Model Context Protocol)기능을 정식 제공해주고 있습니다.
다른 IDE들은 비교적 늦게 지원해주는데에 비해 Cursor 는 AI 생산성기반 업데이트를 빠르게 진행해주고있습니다.
Cursor 설치하는 방법은?
1. Cursor 공식 홈페이지 https://www.cursor.com/ 에 접근합니다.
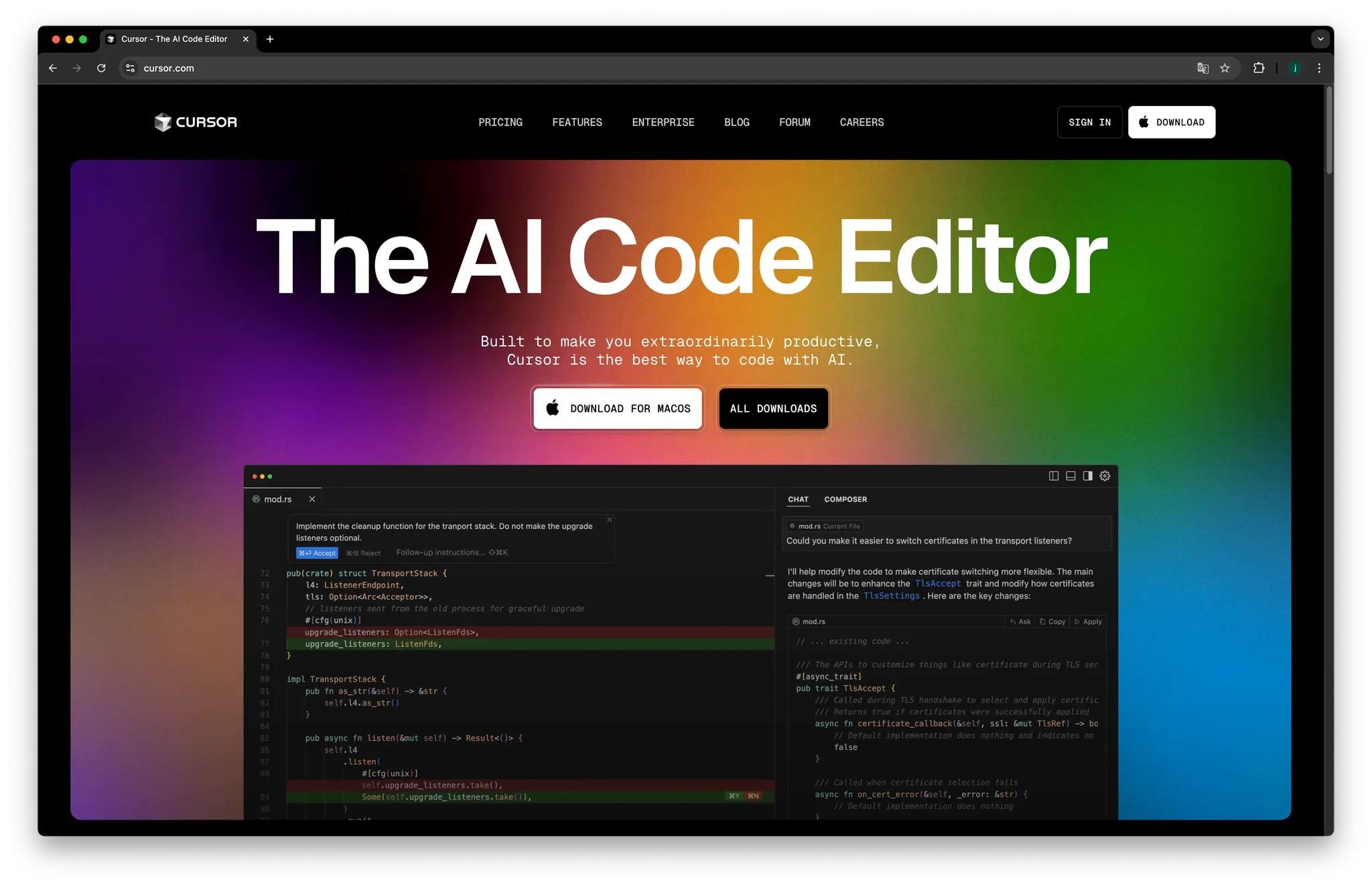
2. 사이트 가운데의 DOWNLOAD FOR MACOS 버튼을 누릅니다.설치파일이 다운로드 되면 설치를 진행합니다.
아래에서 사용자의 환경에 맞게 선택하여 설치파일을 다운로드합니다.
직접 버전을 지정하여 다운로드 하고싶다면 ALL DOWNLOADS 버튼을 누릅니다.
이때, MACOS 글자는 사용자의 환경에 따라 달라질 수 있습니다.
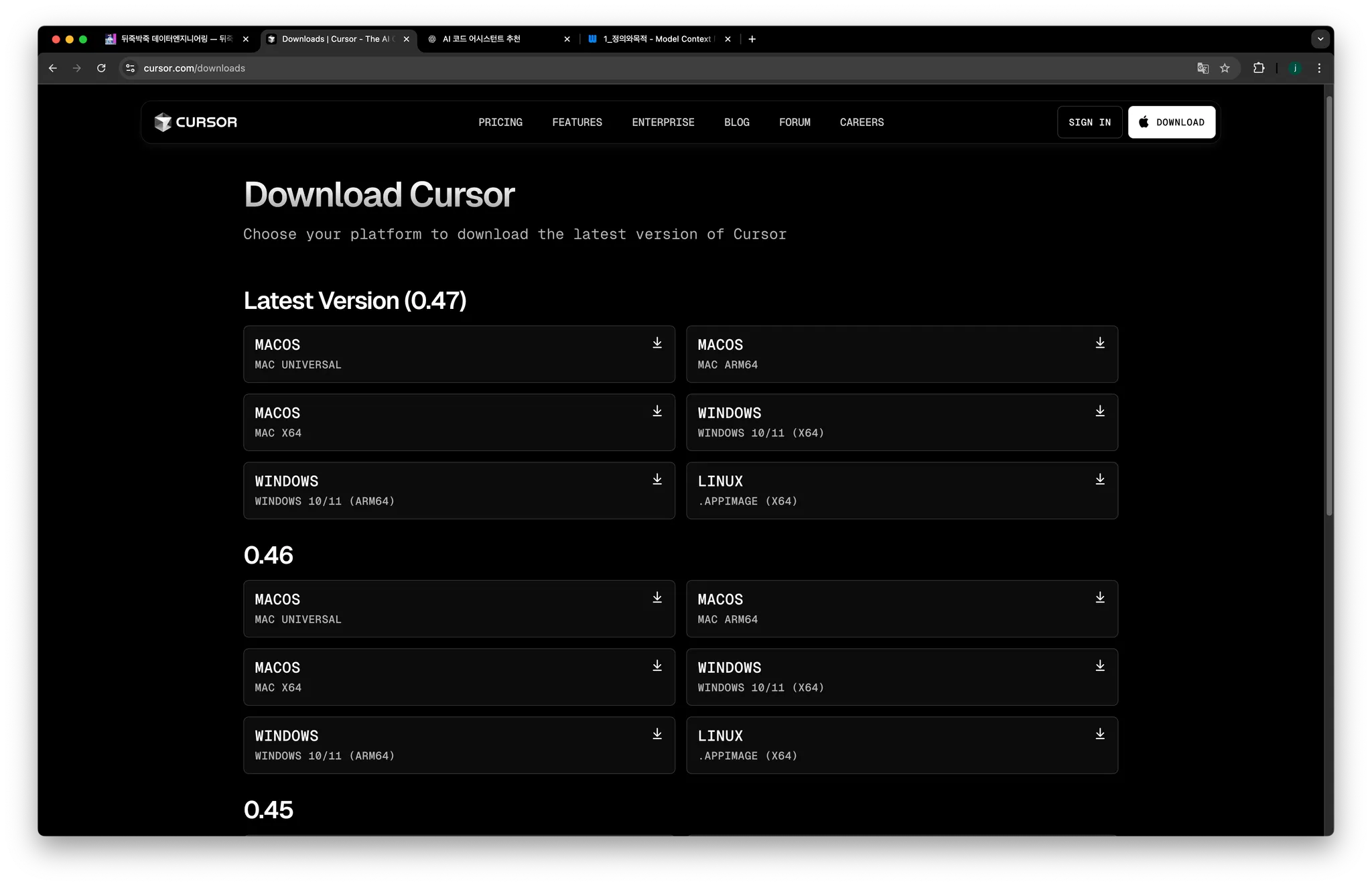
설치 이후에 Cursor IDE 를 실행해줍니다.
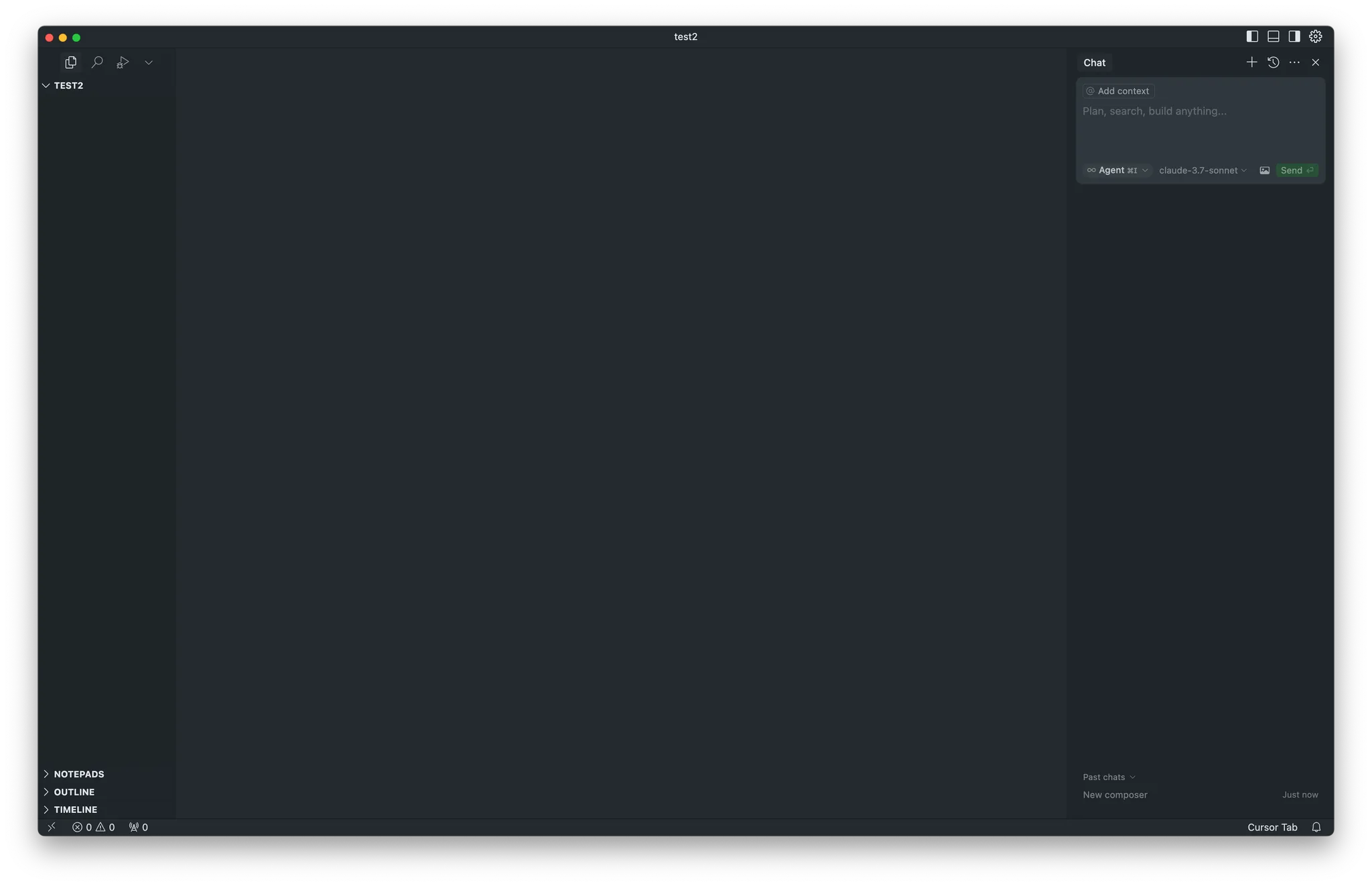
LLM에 질문하는법은 간단합니다.
CMD + L 을 눌러 오른쪽 팬을 열고 사용모드, LLM종류를 선택한 후에 질문할 수 있습니다.
*윈도우 사용자는 CTRL + L 을 누른다.
모드는 *Agent를 선호하고, LLM은 **claude-3.7-sonnet 을 선호합니다.
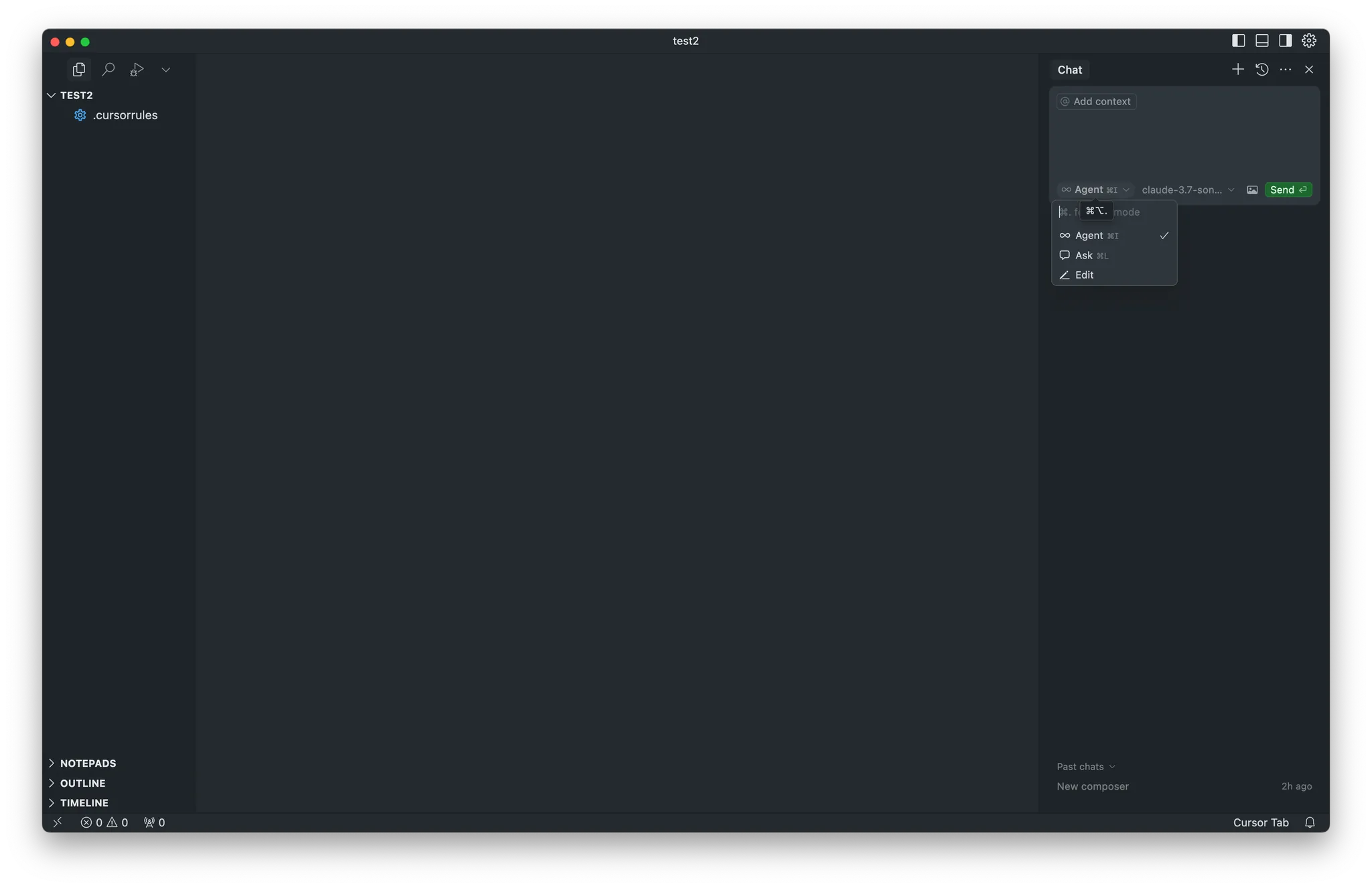
Mode 별 차이점은?
Cursor IDE는 개발자가 작업 환경에 맞게 다양한 방식으로 LLM(대화형 코드 어시스턴트)을 활용할 수 있도록 Chat, Agent, Edit 세 가지 모드를 제공합니다. 각 모드는 사용 목적과 상호작용 방식에 따라 차별화되어 있으며, 아래와 같이 비교할 수 있습니다.
1. Chat 모드
- Chat 모드는 기본적인 대화형 인터페이스로, 질문이나 요청에 대해 자연어로 답변을 주고받는 방식입니다.
- 실행 결과나 시스템 명령이 직접 실행되지는 않고, 대화에 집중합니다.
2. Agent 모드
- Agent 모드는 보다 적극적으로 작업을 수행하는 모드로, 사용자의 명령을 받아 자동으로 커맨드를 실행하거나 작업을 처리합니다.
- 단순한 질의응답보다는 구체적인 작업 지시 및 실행에 적합합니다.
3. Edit 모드
- Edit 모드는 코드 편집에 최적화된 모드로, 코드 리팩토링, 수정, 자동 완성 및 개선 제안 등을 지원합니다.
- Chat 모드와 달리, 코드 변경 작업에 집중하며 실시간 반영되는 편집 지원 기능을 제공합니다.
이제부터 본격적으로 설정을 진행합니다.
Cursor Setting 기본
CMD + SHIFT + P 를 눌러 상단탭을 열고 Cursor Settings 를 클릭해주세요.
- 윈도우 사용자의 경우
CTRL + SHIFT + P를 입력
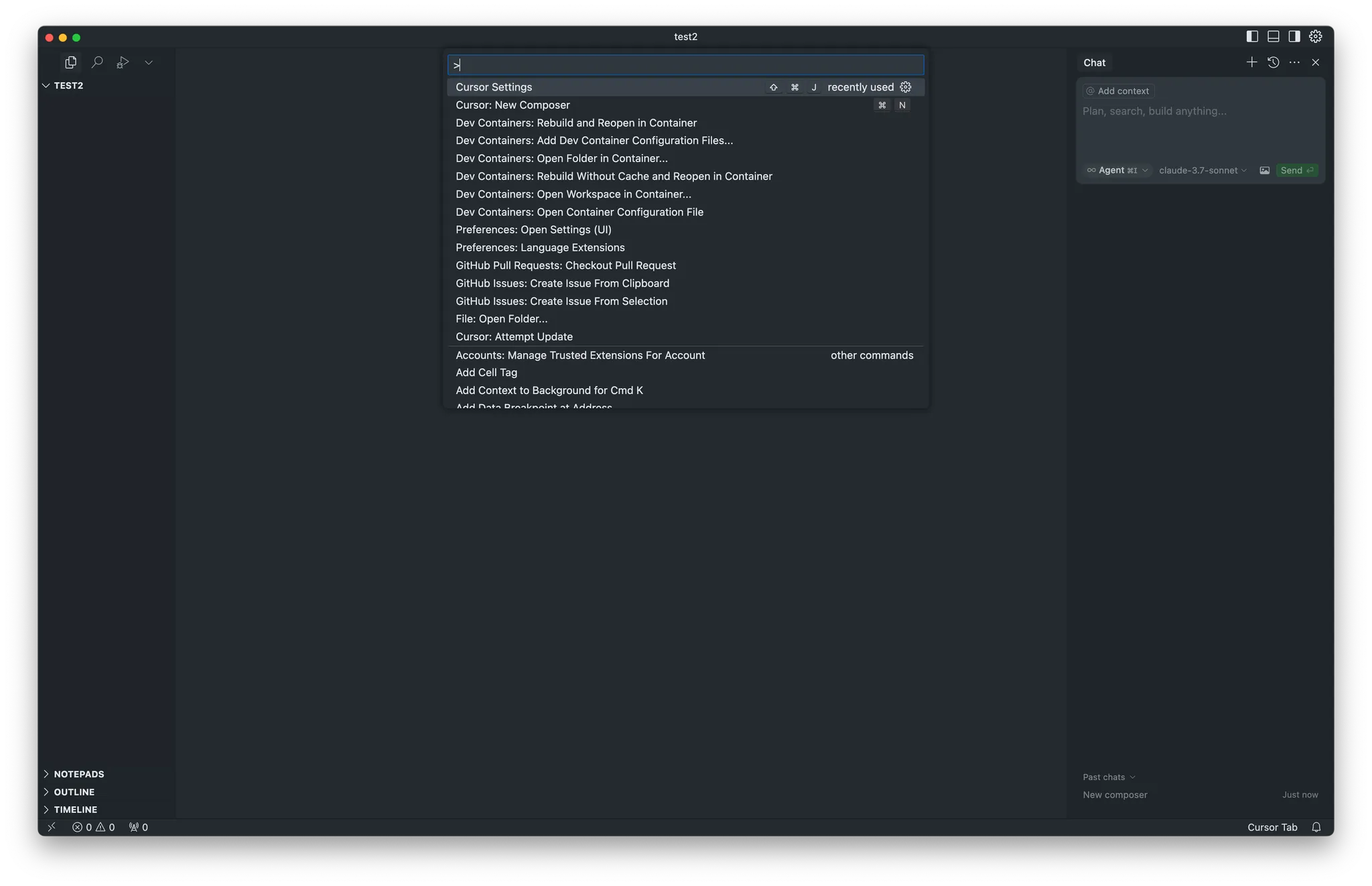
General - Privacy Mode
- enabled 했을때: 내가 Cursor 대화 한 기록이 Cursor 서버로 전송되지 않습니다.
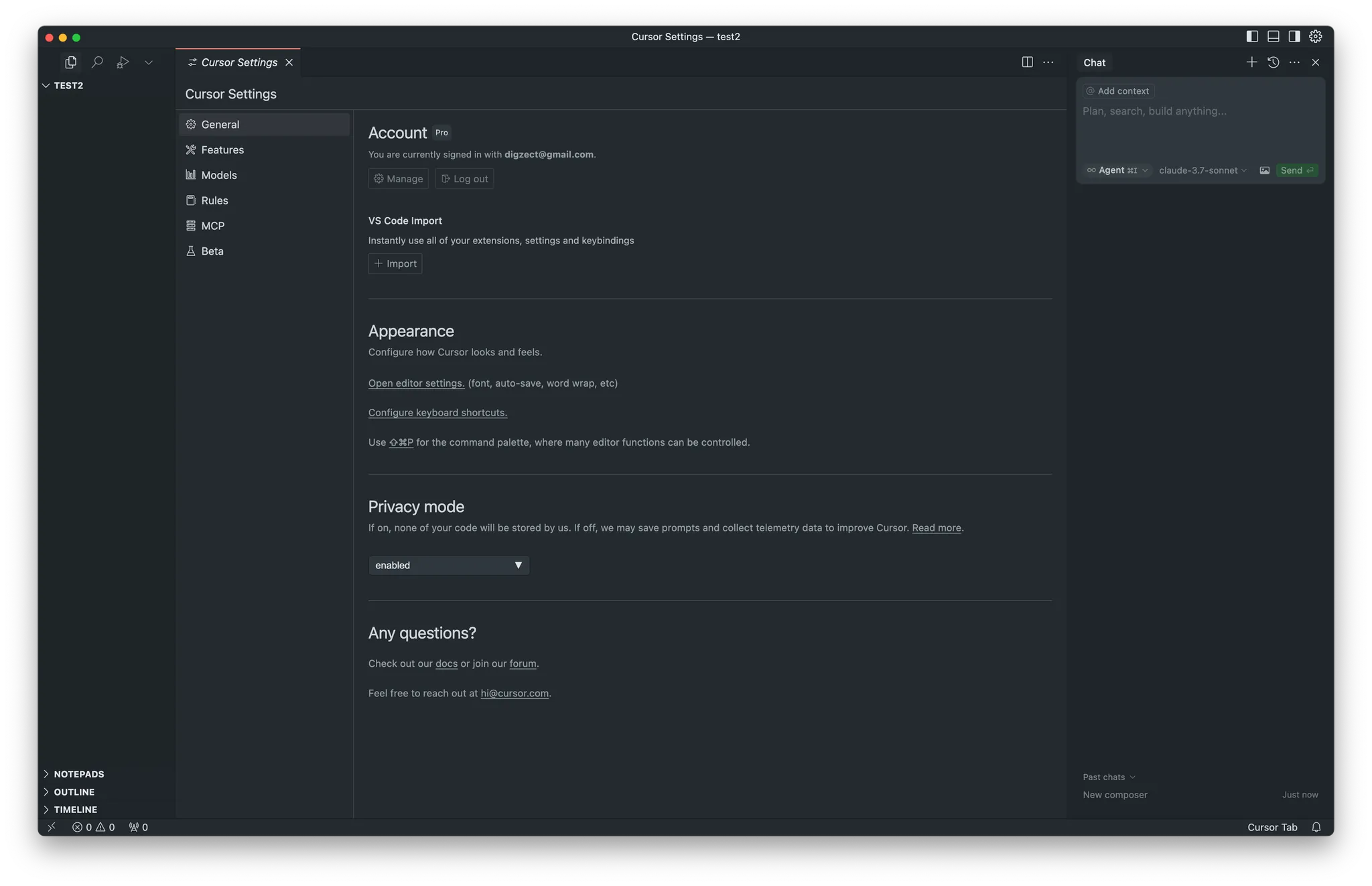
Features - Chat
enable yolo mode 일때: Cursor 가 제안한 Command 기능을 자동으로 실행합니다.
*예를들어 mkdir, cd, cp, chmod 등의 명령어를 Cursor가 직접 실행합니다. 사용시 주의해주세요.
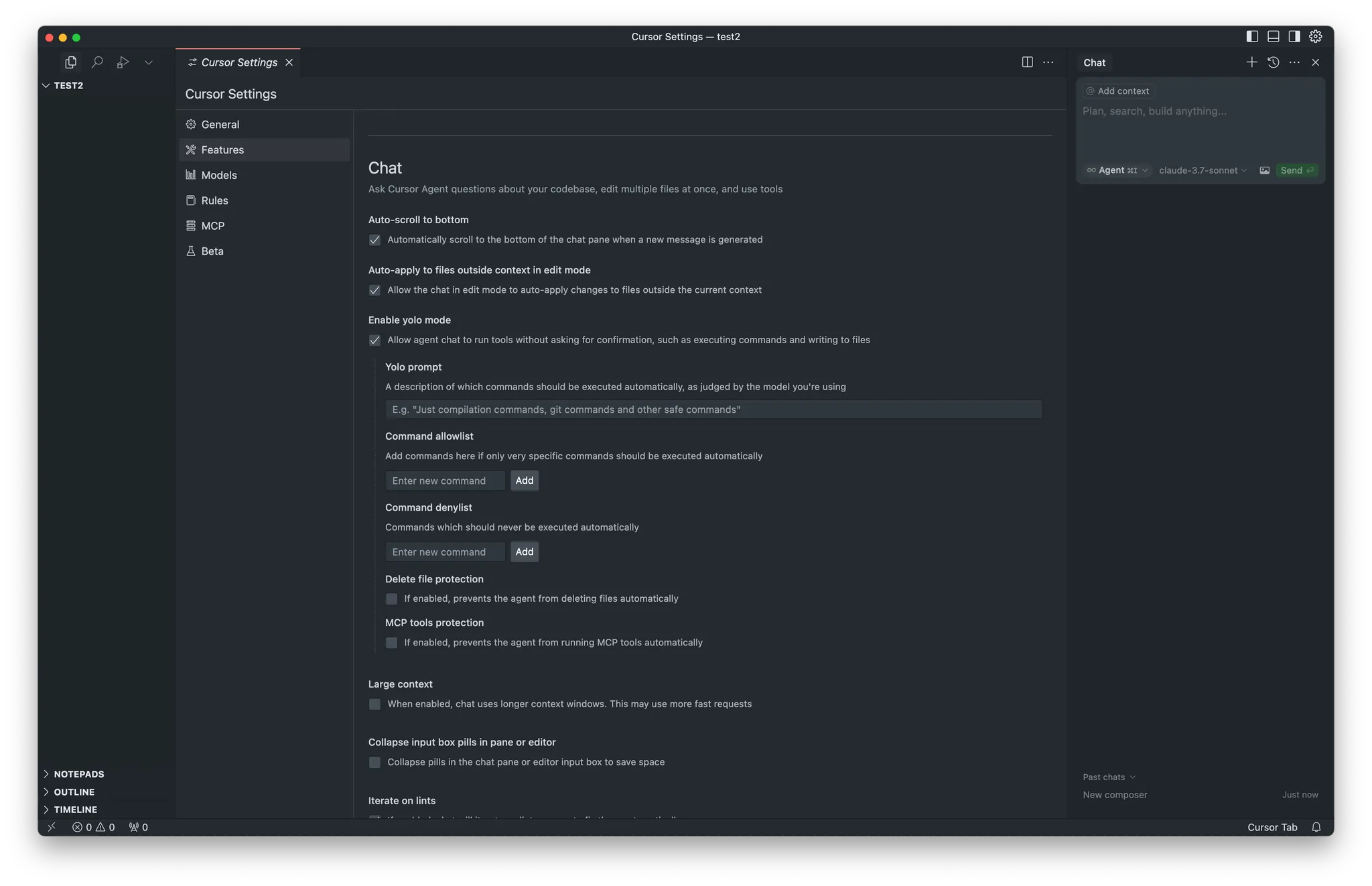
Models: Cursor 에서 사용하려는 LLM Model을 선택합니다.
*저는 claude-3.7-sonnect과 **gpt-4o-mini를 주로 사용하고있습니다.

Cursor Setting: Rules for AI
Rules - User Rules
Cursor IDE 의 LLM이 코드를 작성할때 무조건 지켜야하는 규정(Rule)을 정의할 수 있습니다.
*ChatGPT에서 질의응답할때에 첫 프롬프트로 ‘너는 OO의 권위자야. XX적인 측면에서 답변해주면 좋아’ 등의 역할과 비슷합니다.
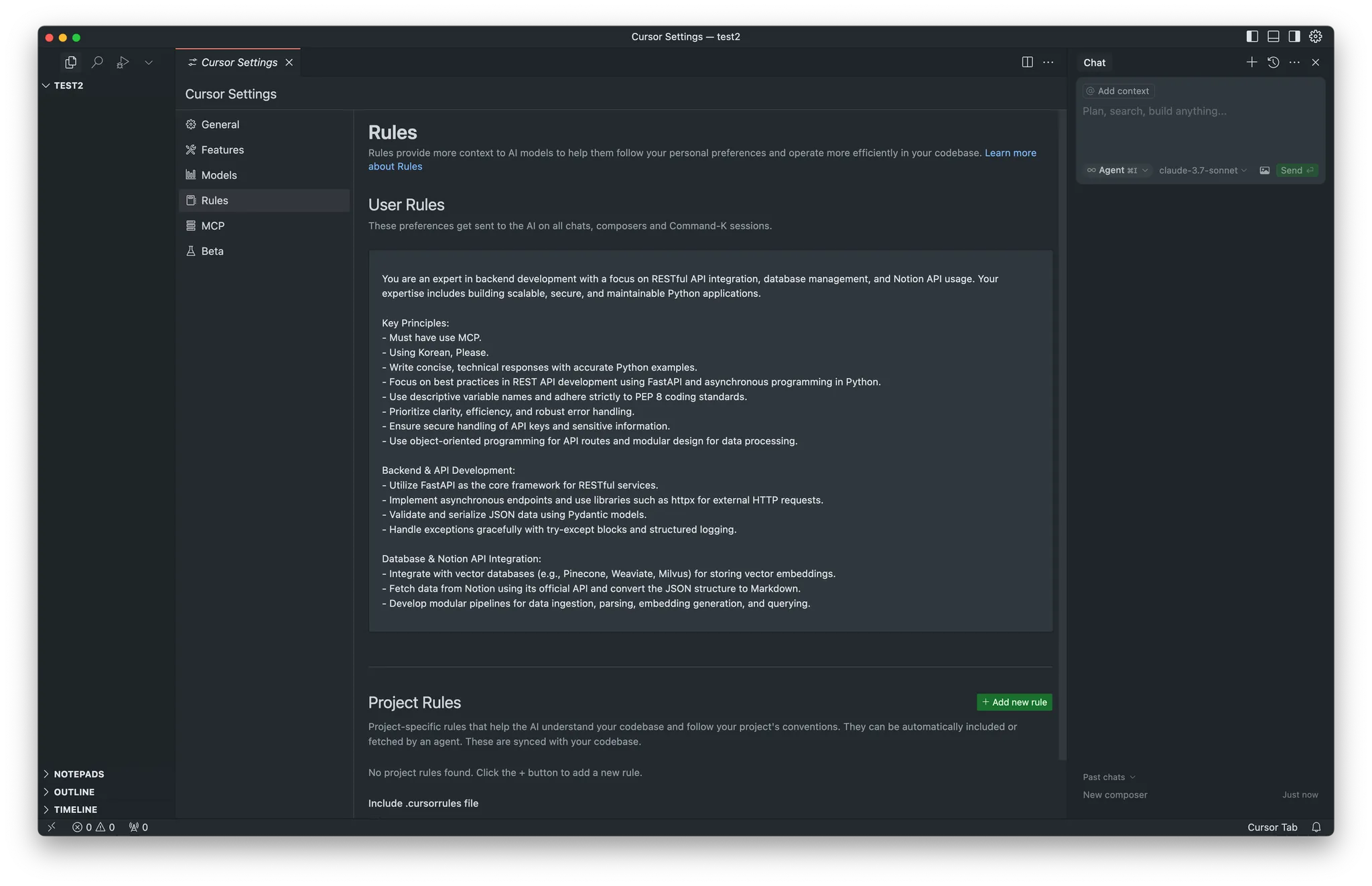
따라서 개발하는 언어/서비스/도메인 마다 User Rules 에 들어가는 메세지는 조금씩 달라져야합니다.
이를 참조하기 좋은 공식 레퍼런스 문서가 있습니다.
- cursor rules 문서인 https://cursor.directory/rules 로 접근합니다.

좌측에서 원하는 키워드를 선택하고, 원하는 스크립트를 선택합니다.
저는 위의 화면에 있는 TypeScript-MaydayV를 선택했습니다.

우측하단의 복사 이이콘을 눌러서 복사 합니다. 이후 Cursor Settings - Rules - User Rules에 붙여줍니다.
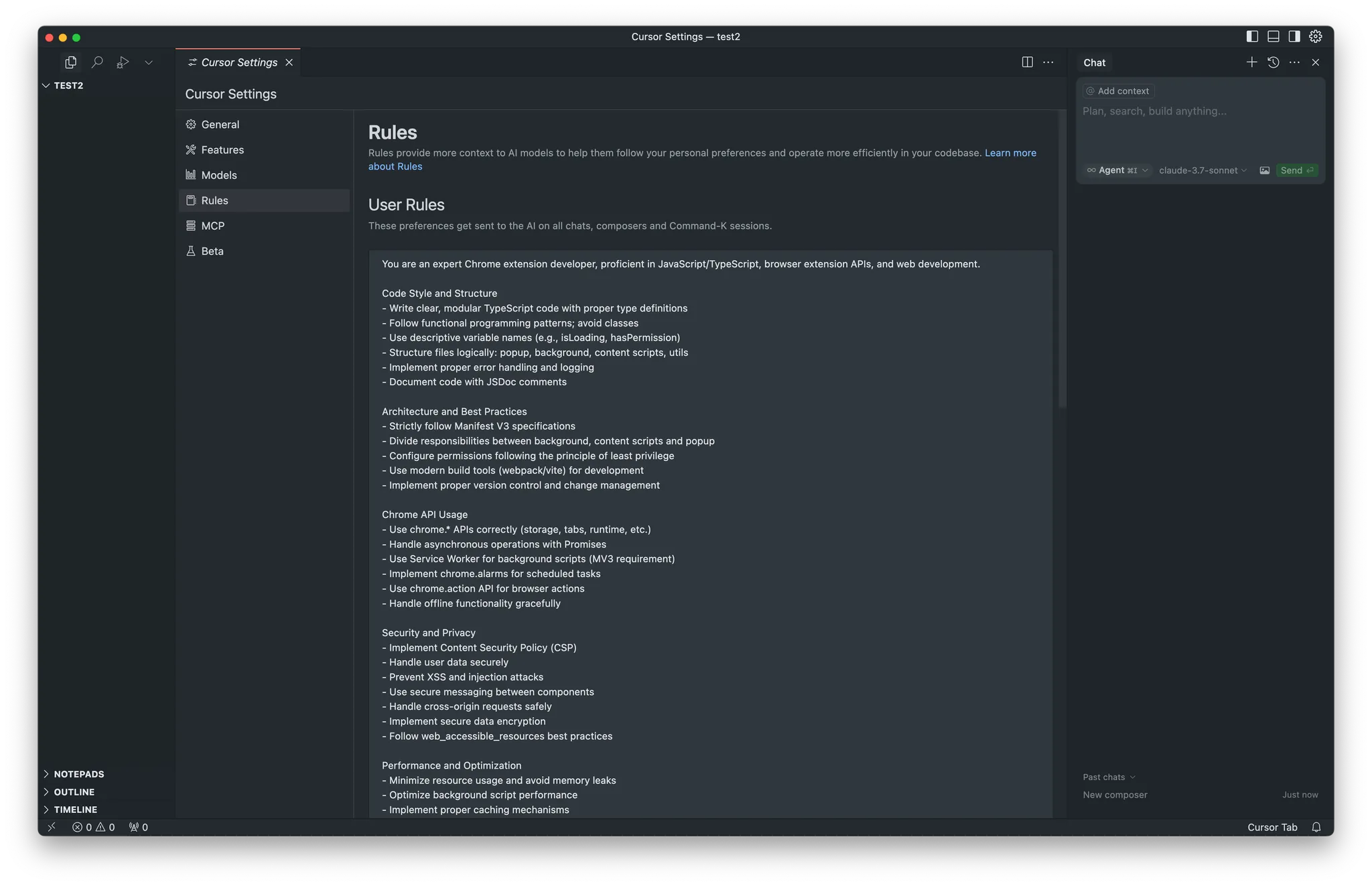
이렇게 작성완료되면 Cursor 에서 답변할 때에 LLM이 해당 내용을 인지한상태로 답변하게됩니다!
.cursorrules
Cursor Rules 의 하단을 보면 Include .cursorrules file 버튼이 있습니다.
이 버튼을 누르면 디렉토리 단위에서 .cursorrules 파일을 참조하여 답변하게됩니다.
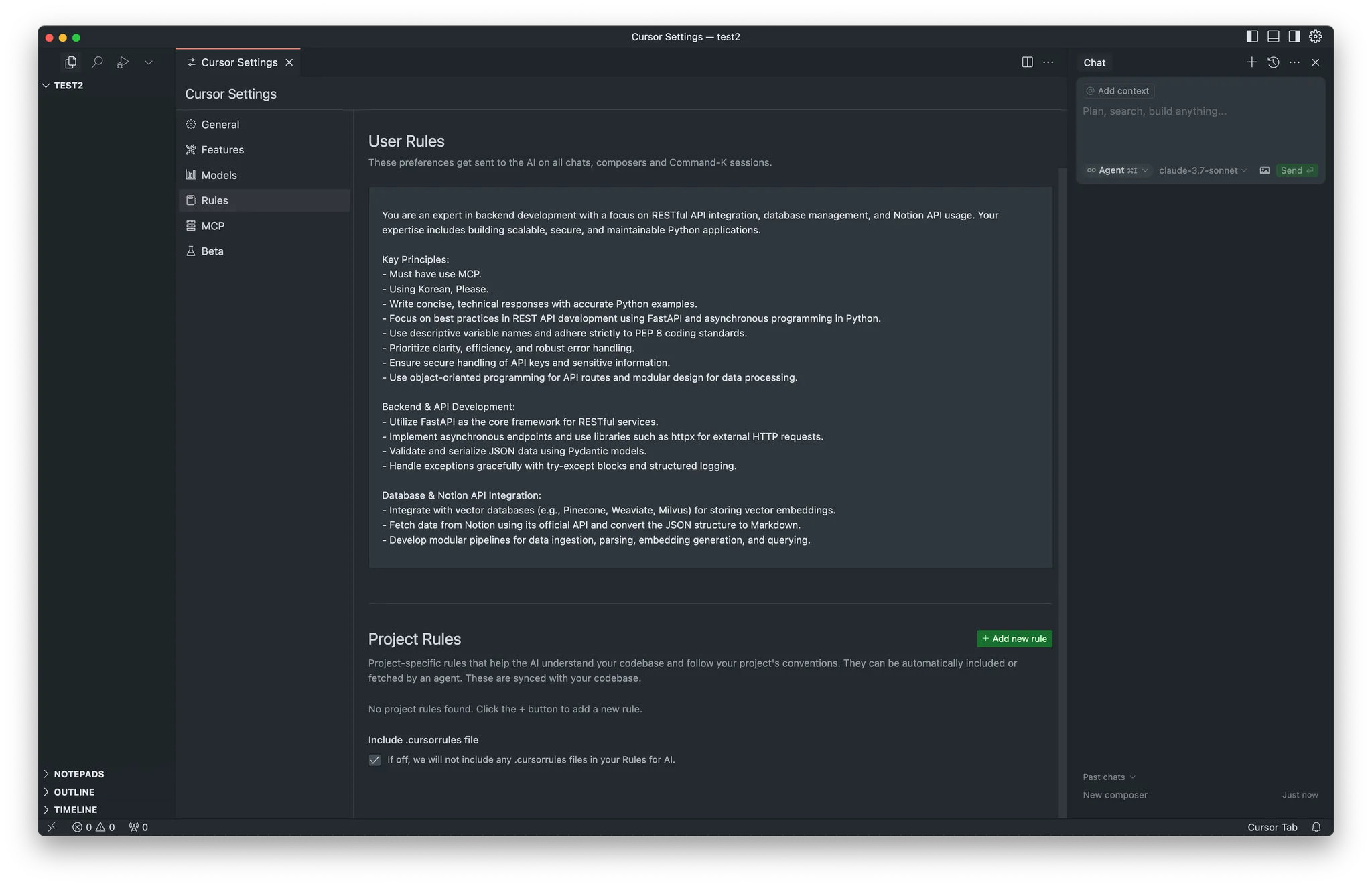
.cursorrules 파일은 왜 필요할까요?
제 경험상 ‘여러개의 프로젝트를 함께 진행하되, 각자 다른 프로젝트 규정을 지켜야할때’ 에 가장 큰 효과를 발휘합니다.
예를들어 프로젝트1 에서는 FastAPI 로 개발하고, 프로젝트2에서는 Django로 개발한다고 한다면
프로젝트1의 .cursorrules 에는 FastAPI로 개발해달라고 작성하고, 프로젝트2의 .cursorrules에선 Django로 개발해달라고 작성하는게 가능합니다.
그렇다면 어떻게 작성하면 될까요?
깃헙에는 이를 위한 awesome-cursorrules 레포가 있습니다.
*해당 github repo 는 .cusorrules 에 들어가는 텍스트를 모아놓은 레포입니다.
레포링크 https://github.com/PatrickJS/awesome-cursorrules 에 들어가서
Contents에서 원하는 Rules를 찾고, 이를 복사 - 붙여넣기 하면됩니다.

예를들어 front-end 의 next.js, vercel, supabase 에 해당하는 아래 레포의 경우
내용을 복사하여 .cursorrules 에 붙여넣으면 된다.
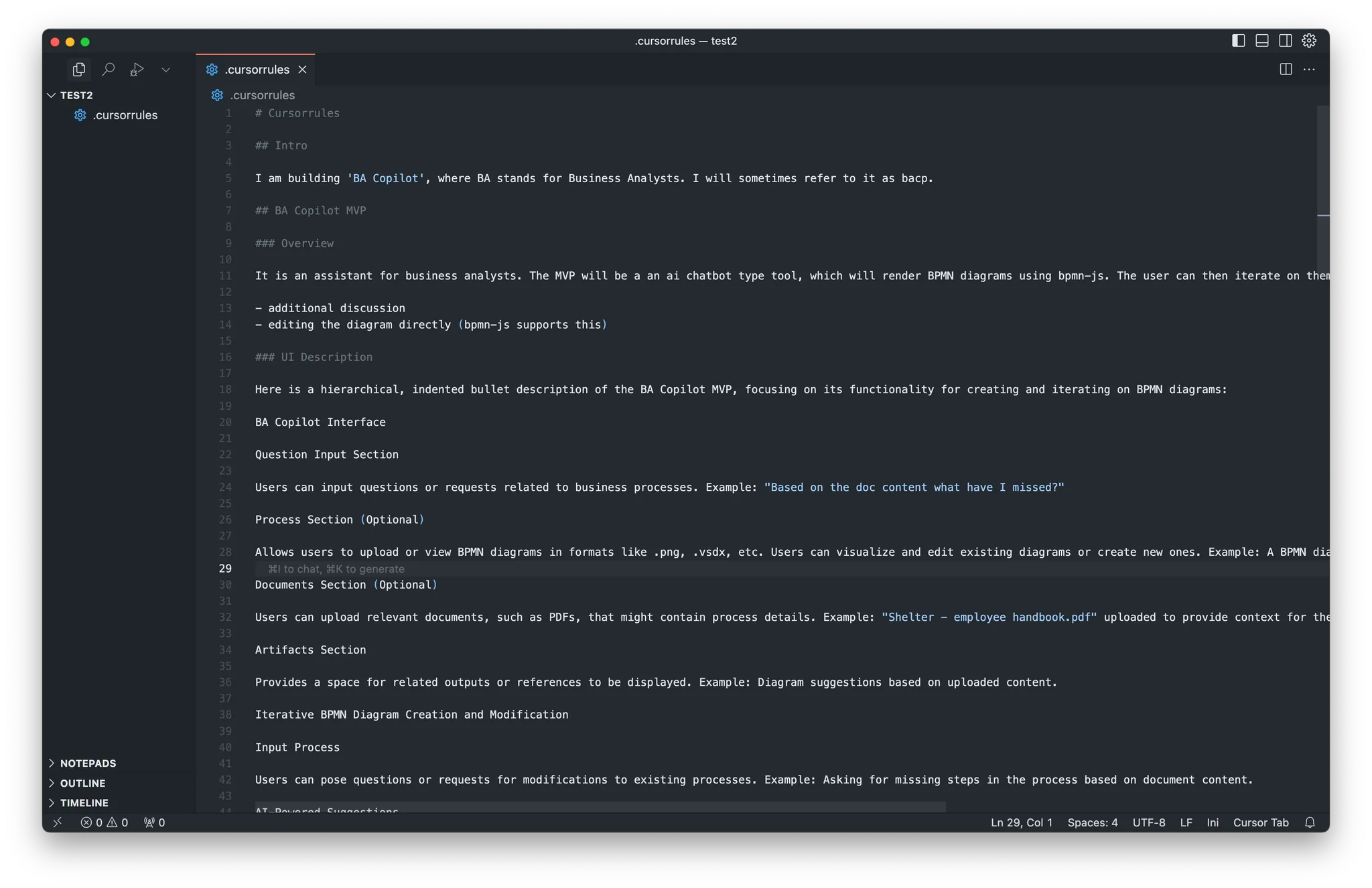
이렇게한다면 .cursorrules 세팅완료됩니다.
여기까지 따라왔다면 LLM이 답변을 제공할때에
User Rules → .cursorrules 를 확인 한 후에 사용자에게 답변하게됩니다.
Cursor Settings: MCP
MCP는 Model Context Protocol 의 줄임말으로
Application 이 LLM에 컨텍스트 정보를 제공하는 방법 중 가장 표준화 된 방식입니다.
개방적인 특성을 갖고있어서 외부프로그램과 통합이 매우 편리합니다.
MCP 는 일종의 플러그인 형태로 이해하면 편합니다.
MCP는 다양한 사이트에서 찾아볼 수 있는데요, 이 중 첫번째(cursor.directory)와 세번째(smithery.ai) 사이트에서 찾아보는걸 추천합니다.
이번 예시에서는 smithery.ai 사이트를 예시로 들어보겠습니다.
해당 사이트에 들어가서 Sequential Thinking MCP 를 추가한다고 해보겠습니다.
해당 사이트에 들어가서 Sequential Thinking MCP 항목을 클릭합니다.
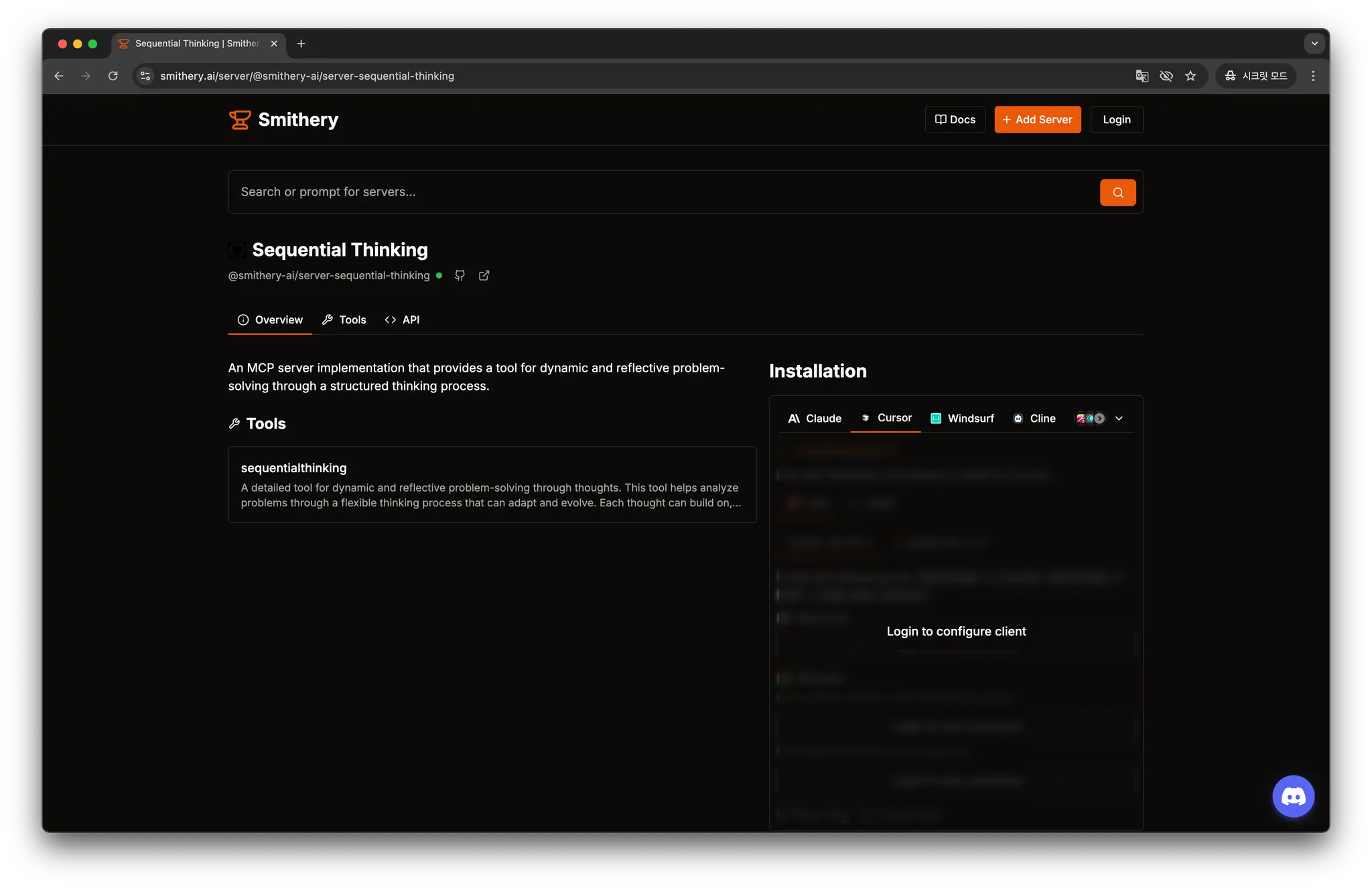
설치해야하는데 Github과 연결이 필요하다고합니다.
Conenct with Github 을 눌러 로그인/연결 을 진행합니다.
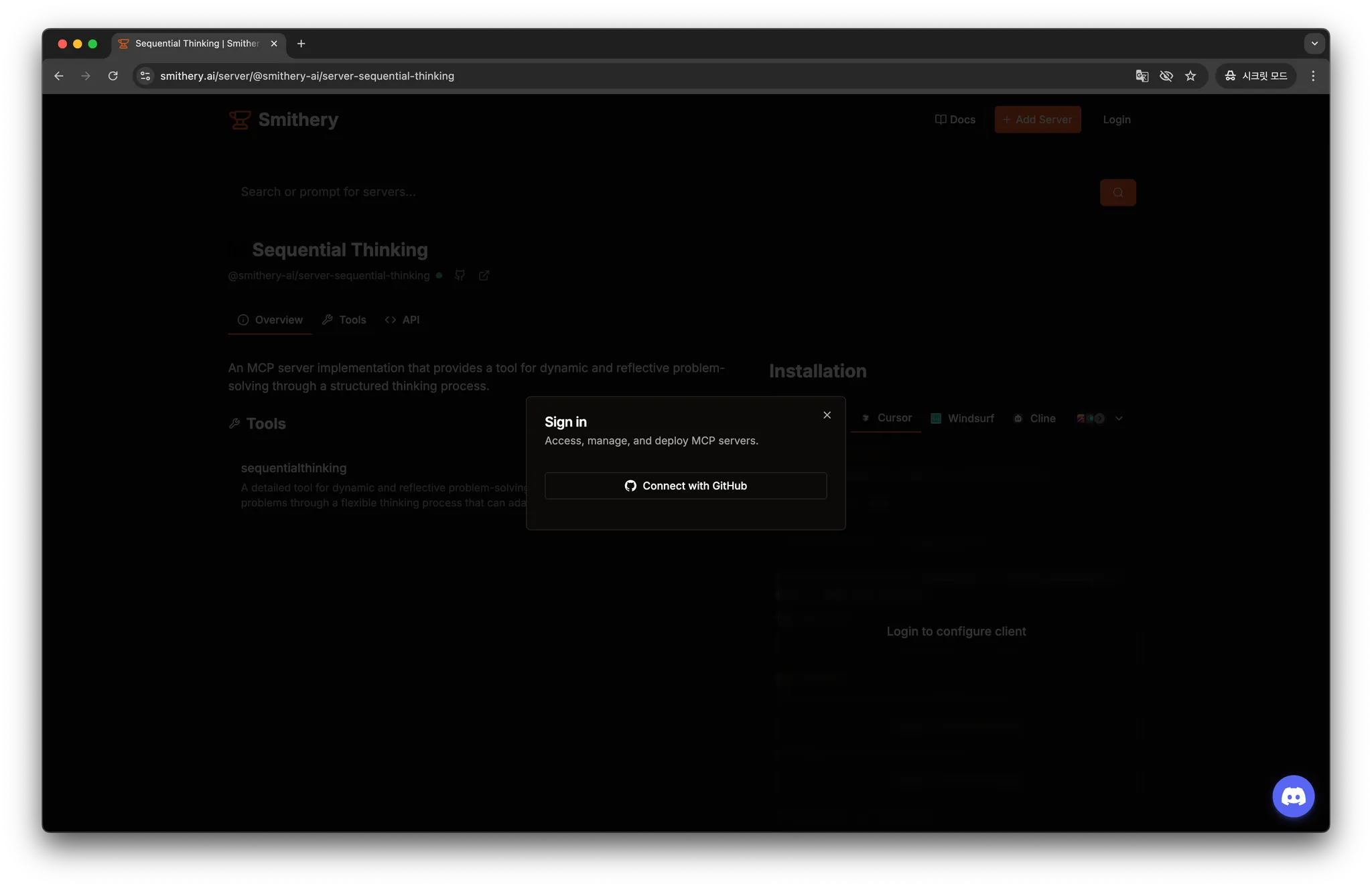
로그인이 진행되면 다양한 Installation 방식을 볼 수 있습니다.
이때 원하는 IDE, 원하는 방식을 잘 선택해주세요.
*저희는 Cursor IDE, Mac/Linux 방식으로 진행해보겠습니다.
우측의 Copy 를 눌러 클립보드로 복사해주세요
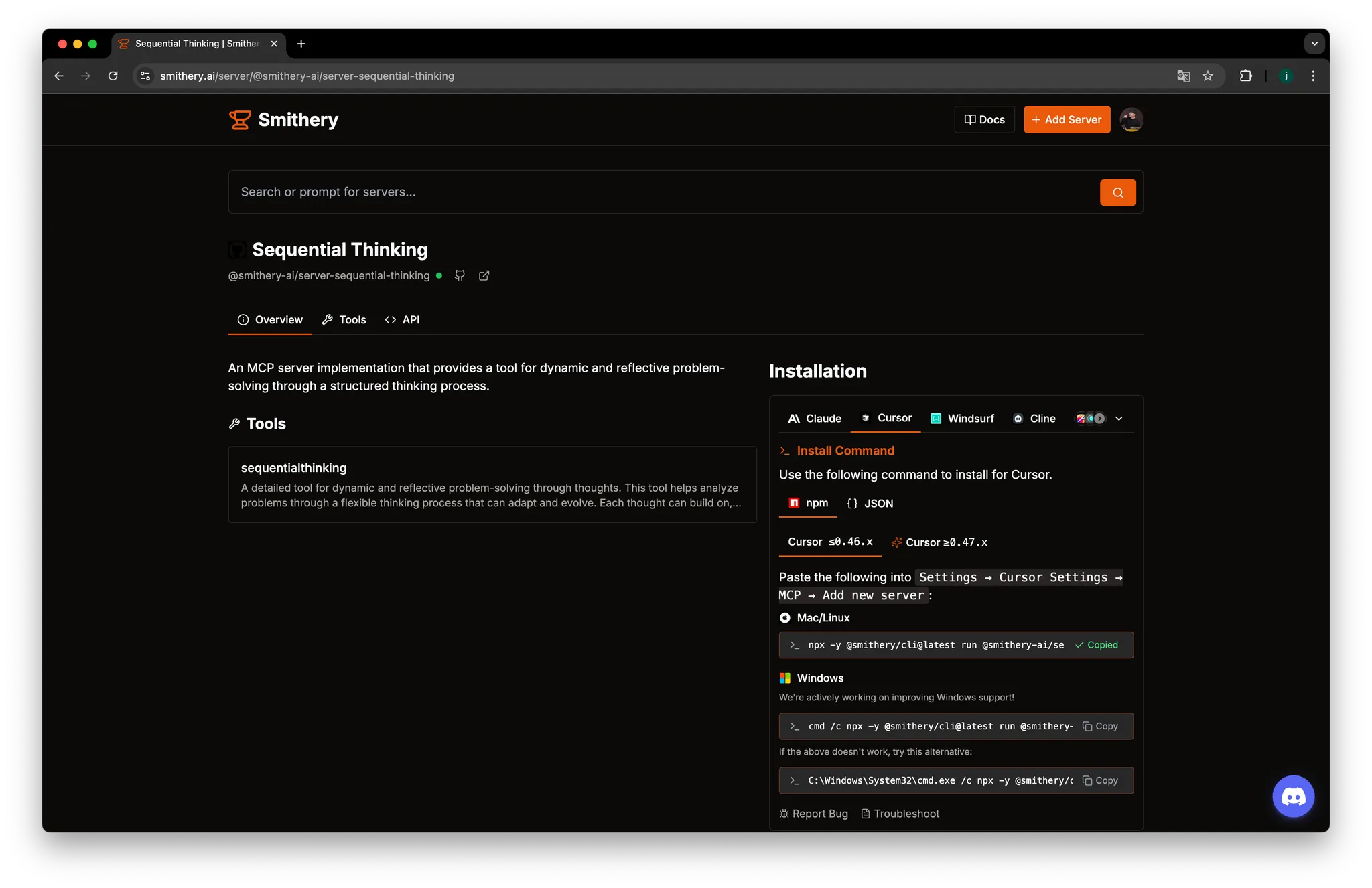
MCP를 등록하려면 우측의 Add new MCP server 버튼을 클릭합니다.

이후 Name에는 적당히 이름을 적어주고, Type은 command
Command에는 방금 복사한 내용을 붙여넣으면됩니다.
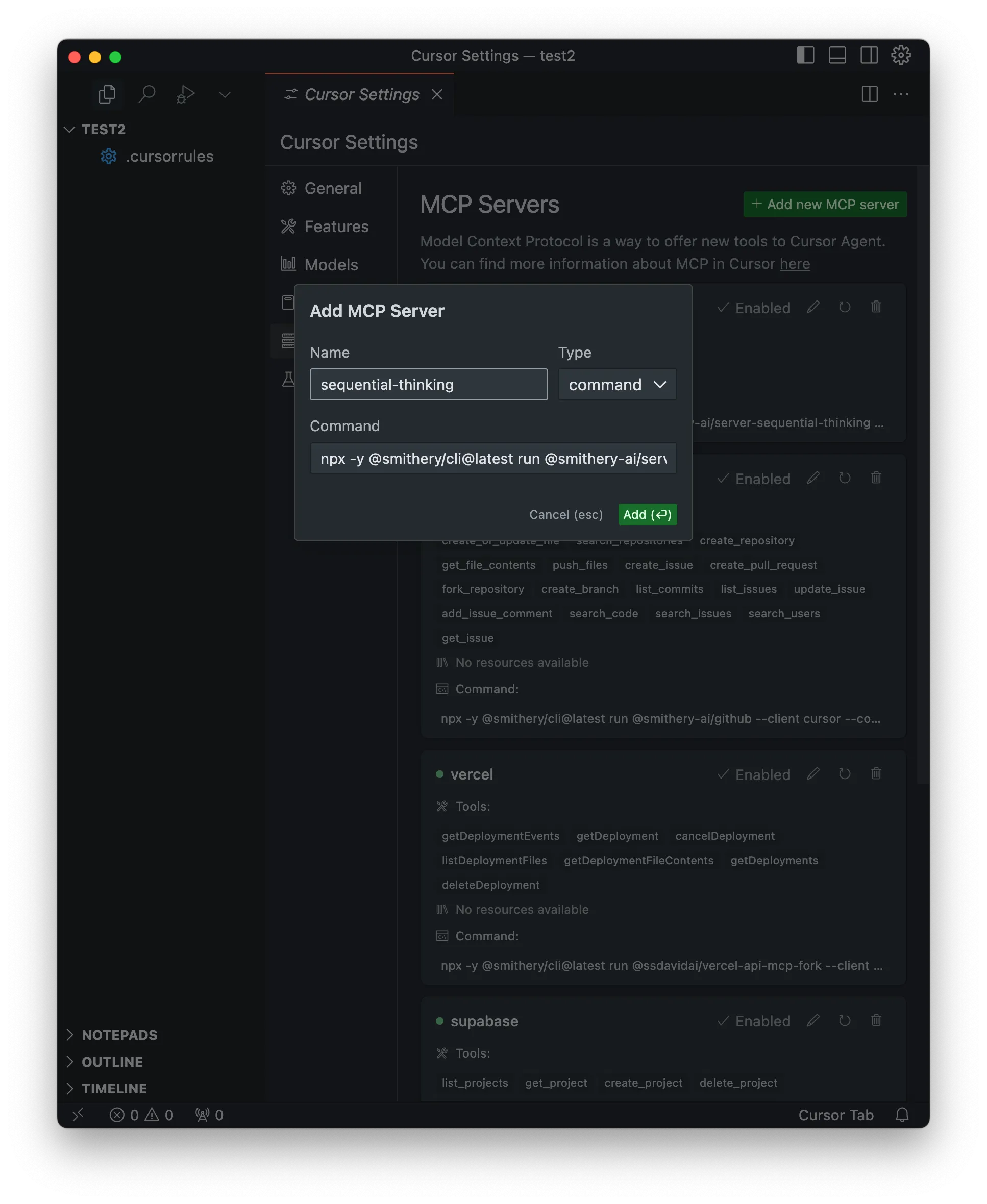
이러면 성공적으로 MCP를 설치하였습니다.
MCP사용은 간단합니다. 질문할때 끝에 (MCP이름) 을 적어주면됩니다.

Outro
지금까지 Cursor IDE 세팅법에 대해 정리해보았습니다.
틀린 내용이 있으면 댓글로 알려주세요!
'생산성, 개발장비' 카테고리의 다른 글
| 32un650, 27ul550 모니터 색감설정 (0) | 2024.07.31 |
|---|---|
| 로컬환경에서 여러개의 git 계정 사용하기 (1) | 2023.10.08 |
| iptime 공유기 IP고정하는법 (0) | 2023.03.11 |
| 해피해킹 25주년(스노우) 제품후기 (0) | 2022.11.12 |
| udemy 영상 안보일때 (0) | 2022.11.10 |
